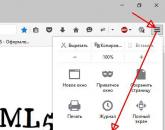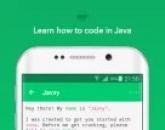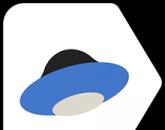Как поставить выключение компьютера. Как установить таймер самоотключения на компьютер? Сделай себе жизнь проще! Установка таймера в командной строке
1. С помощью меню «Выполнить»
Чтобы активировать таймер выключения, вам понадобится единственная команда - shutdown -s -t xxx . Вместо трёх иксов нужно вводить время в секундах, через которое произойдёт выключение. К примеру, если ввести shutdown -s -t 3600 , система отключится через один час.
Нажмите на клавиши Win + R (открывают ), введите команду в поле и кликните Enter или ОК.
Если захотите отменить выключение, снова нажмите Win + R, введите shutdown -a и кликните ОК.
2. С помощью «Планировщика заданий»
Таким образом вы не запустите таймер в буквальном смысле: компьютер выключится не по истечении какого-то срока, а точно в указанное время.
Сначала откройте меню «Планировщик заданий». Для этого нажмите Win + R, введите в поле команду taskschd.msc и нажмите Enter.
Теперь запланируйте выключение. Кликните на правой панели «Создать простую задачу», а затем укажите в окне мастера её параметры: любое имя, режим повторения, дату и время выполнения. В качестве действия задачи выбирайте «Запустить программу». В поле «Программа или сценарий» введите shutdown , а в соседней строке укажите аргумент -s . После этого кликните «Готово».

Если захотите отменить выключение, снова откройте «Планировщик заданий». Затем кликните на левой панели «Библиотека планировщика заданий», выделите в появившемся списке созданную задачу и кликните на правой панели «Отключить».

3. С помощью стороннего ПО
Если не хотите запоминать команды и копаться в , используйте сторонние программы. Например, утилита PC Sleep умеет выключать компьютер по таймеру или точно в указанное время. Она бесплатная и очень простая.
Чтобы активировать таймер выключения в PC Sleep, запустите программу и выберите Shutdown в меню Function Select. Затем отметьте пункт Shutdown in и укажите время, через которое система должна выключиться. После этого кликните Start, чтобы запустить обратный отсчёт.

Чтобы отменить выключение, достаточно развернуть окно программы и нажать на кнопку Stop.
PC Sleep также можно настроить для отключения компьютера в точно указанное время. Для этого вместо Shutdown in выбирайте Shutdown at. Кроме того, вы можете планировать не только выключение, но и другие действия: перезагрузку, гибернацию, переход в спящий режим и выход из системы. Эти опции тоже доступны в списке Function Select.
Если желаете, чтобы компьютер засыпал после окончания фильмов, можете также почитать о программе .
Как настроить таймер выключения компьютера с macOS
1. С помощью «Терминала»
Команда sudo shutdown -h +xx выключает Mac через указанное время. Вместо иксов вводят количество минут. Например, если набрать sudo shutdown -h +60 , таймер выключения сработает через один час.
Для ввода команды откройте приложение «Терминал», наберите вручную или скопируйте указанные выше символы и нажмите Enter. Если потребуется, введите администратора. После этого стартует обратный отсчёт до выключения. Чтобы отменить его, снова откройте «Терминал», введите sudo killall shutdown и нажмите Enter.

2. С помощью меню «Экономия энергии»
В этом разделе можно запланировать выключение компьютера в указанное время. Опустите меню Apple и кликните «Системные настройки» → «Экономия энергии» → «Расписание». В открывшемся окне отметьте пункт «Выключать», укажите день недели и время.

Когда подойдёт срок, на экране появится предупреждение о выключении. Если не использовать кнопку отмены, система отключится через 10 минут.
Привет дорогие друзья блога сайт!
Сегодня покажу достаточно известный способ установки таймера на выключение компьютера используя диалоговое окно «Выполнить» + небольшое значение в несколько символов. Главное ничего совсем скачивать не потребуется!
Довольно-таки часто мы используем свой стационарный компьютер или ноутбук для просмотра кинофильмов особенно если это происходит вечером на диване, то есть большая вероятность уснуть.
И чтобы ПК не работал попусту неплохо было бы поставить его на таймер сна, но как это сделать знают не все возможно поэтому устанавливают сторонний софт для отключения.
В оболочку Windows уже встроен свой таймер выключения, который отлично справляется с возложенными обязанностями. Я не являюсь сторонником по использованию программ с других ресурсов, когда для этих целей есть свои системные хорошо работающие.
Когда-то в статье мною уже затрагивалась эта тема и сегодня хочу внести небольшое полезное к ней дополнение.
Данное руководство применимо к любой версии ОС Windows, но демонстрация предоставлена на примере 10 виндовс. Смотрите, что нужно сделать.
Настройка таймера на выключение компьютера
При помощи горячих клавиш Win+R запустим команду «Выполнить»
Поле открыть вписываем это значение:
Где 7200 означает через какой период времени в секундах произойдет отключение (2 часа). Понятно, что интервал можно вписать свой, который подойдет именно вам.
После нужно нажать кнопку ОК тем самым подтвердить свои действия по запуску отсчета времени.
Сразу же появиться черное окно предупреждающее, через какое время в минутах работа Windows будет завершена.

Непосредственно перед завершением сеанса вы увидите оповещение на синем фоне.

Как отменить таймер выключения компьютера Windows
Если вы вдруг передумали или хотите изменить время, то это легко реализует значение по отмене:
shutdown –a
После нажатия клавиши ОК появится сообщение об отмене запланированного завершения.

Единственный недостаток этого способа, то что нужно постоянного программировать каждое выключение отдельно. Поэтому для тех кому интересны более расширенные настройки воспользуйтесь базовой программой «Планировщик заданий» ссылку на статью я дал в начале этого поста, там найдете и другие способы по данной теме. На этом у меня сегодня все.
Посмотри интересный ролик!
Сегодня практически любая бытовая техника оснащена таймером выключения. Например, такая функция присутствует в кухонном духовом шкафу: необходимо всего лишь загрузить выпечку, выставить на таймере необходимое время и можно идти заниматься более важными делами. Так же и с компьютером: необходимо поставить на скачивание что-то важное, а времени сидеть и ждать окончания загрузки нет. Чтобы зря не тратить личное время и электроэнергию, можно воспользоваться такой удобной функцией, как таймер выключения.
Функция автовыключения очень выручит, чтобы ребенок не сидел за компьютером больше дозволенного времени. По истечении срока, закроются , музыка, игры, фильмы и другие программы.
Данную функцию можно активировать двумя способами: стандартным способом через компьютер на Windows 10, 8, 7 и с помощью установки сторонних программ.
Сперва рассмотрим, как можно выставить таймер отключения стандартным способом:
Таймер выключения можно выставить при помощи планировщика и командной строки.
С помощью командной строки
- Нажатием кнопки «Пуск» перейти в «Программы», а далее «Стандартные» и выбрать «Командная строка».
- В появившемся окошке набрать команду shutdown /?, а после нажать на Enter. Теперь в окне появились все параметры программы shutdown.

- Из всего списка нам понадобятся только 3 параметра:
- s — окончание работы,
- t — время выключения компьютера в секундах,
- a — отмена завершения работы системы.
Допустим, чтобы ПК выключился через 1 час, в командной строке необходимо набрать shutdown -s -t 3600. Сообщение, которое оповестит о выключении компьютера, выглядеть будет так (в Windows 7):

Если ваши планы изменились, и вам необходимо отменить автовыключение. Тогда нужно снова вызвать окно «Выполнить» и ввести: shoutdown -a. После ввода нажмите «ОК». Трей должен оповестить вас о том, что запланированное завершение системы отменено.
На заметку: если вы случайно нажали «Завершение работы» в пуске, то такой командой можно отменить выключение.
Через планировщик
Теперь о втором способе с использованием планировщика. С его помощью можно получить более расширенные настройки. Например, поставить компьютер на выключение каждый день в определенное время или чтобы компьютер завершал работу спустя 3 часа работы.
Чтобы настроить автозавершение через планировщик, необходимо:
- Нажать меню «Пуск» и вбить в строке поиска «Планировщик».
- Появится строка «Планировщик заданий», ее и необходимо открыть.
- В левой колонке открывшегося окна необходимо нажать «Библиотека планировщика заданий», а в правой колонке, которая называется «Действия», выбрать «Создать простую задачу».
- Необходимо дать название графе «Имя», а затем нажать кнопку «Далее».
- В появившемся окне необходимо задать периодичность, например, «Ежедневно». 3 раза нажать «Далее».
- В открывшемся окне «Программа или сценарий» необходимо ввести команду «shoutdown», а в поле «Добавить аргументы» написать «-s -f» без кавычек.
- Завершить настройку можно, нажав «Далее» и «Готово». Таймер выключения запущен. Если еще раз зайти в «Планировщик» и выбрать пункт «Библиотека планировщика заданий», то в среднем столбце высветится запущенное задание. Отменить задание можно кликнув правой кнопкой мыши и нажав «Удалить».
Сторонние программы для установки таймера выключения
Теперь можно перейти к сторонним утилитам. В данном случае рассмотрим программу «PowerOff», которая распространяется бесплатно. Главное ее преимущество – она не требует установки, поэтому сразу после скачивания вы сможете перейти к использованию утилиты.

Программа имеет широкий список функций, среди которых:
- Автоотключение компьютера по таймеру, времени или расписанию.
- Возможность выбора действия после срабатывания события.
- Встроенные ежедневник и планировщик задач.
- Возможность управления программой с помощью горячих клавиш.
- Автозапуск программы вместе с запуском операционной системы.
- Управление WinAmp посредством использования горячих клавиш.
- Зависимые таймеры для WinAmp, Internet и CPU.
При первом запуске программа не требует дополнительных настроек, поэтому можно сразу запустить обычный таймер.
На главном окне в разделе «Таймеры» можно выбрать после какого действия произойдет выключение компьютера. К примеру, можно выставить, чтобы завершение работы произошло после окончания таймера или установить точное время, в которое компьютер выключится.
Помимо основных функций, в PowerOff существуют и другие варианты автовыключения:
- WinAmp . Допустим, вы любите засыпать под любимую музыку, а треки воспроизводите через плеер WinAmp. Утилите PowerOff можно задать проиграть определенное количество треков, а по окончании завершить работу.
- Internet. Таймер PowerOff, который завершит работу после окончания всех закачек. Для включения необходимо обозначить скорость входящего трафика. Как только скорость станет ниже указанного порога, произойдет автовыключение.
- CPU-таймер . Данный таймер позволяет отключить компьютер после выполнения ресурсоемкой задачи. Для включения таймера необходимо указать время фиксации загрузки процессора. И как только время входящей скорости станет ниже указанного порога, компьютер отключится.
Кроме выключения компьютера, PowerOff умеет выполнять следующие действия:
Shut Down

Особенность этой программы в том, что она не требует установки, так как ее файл имеет расширение exe. Работа с этой утилитой начинается с выбора языка интерфейса и обложки.

Когда нужная функция и время будет выбрано, нажмите «Пуск». Также настройки этой программы позволяют сделать ее незаметной на рабочем столе.
Smart Turn off

Настройка этого «помощника» крайне проста. Выбираем функцию отключения ПК, выбираем вариант выключения (через определенный период или в заданное время) и устанавливаем время, нажимаем «ОК»
OFFTimer

Небольшая бесплатная утилита для выключения ПК от разработчика Ивахненко Егор. Не потребует установки и имеет очень простой функционал. Как только совершился запуск, устанавливаем время, нажимаем «включить таймер» и готово. Также окошко можно свернуть.
Таймер сна 2007

Утилита от разработчика Калиниченко Ю.Л., которая также не нуждается в установке. Она имеет широкий выбор функций, позволяющих, помимо выключения, перевести ПК в ждущий режим или завершить работу программ. А также поставить на завершение необходимый процесс (правда, только один).
TimePC

Выбор необходимого действия проводится во вкладке «Выкл/Вкл ПК» Программа позволяет, помимо выключения, настроить еще и включение компьютера. Также есть возможность осуществить запуск необходимых программ совместно с ПК. Эти настройки проводятся во вкладке «Запуск программ».

Функция «Планировщик», поможет осуществить настройку работы вашего компьютера на целую неделю.

Какой бы вы софт и способ автовыключения компьютера не выбрали, ориентируйтесь на свои предпочтения.
Наверняка вы сталкивались с ситуацией, когда вам надо отойти, а отключить компьютер нет возможности из-за запущенных определенных задач. На такой случай можно запланировать автоматическое отключение компьютера по расписанию. Windows 10 обладает встроенными механизмами планировки отключения, правда их найдет далеко не каждый пользователь. Здесь же мы собрали все способы, с помощью которых можно установить таймер выключения компьютера.
Как установить таймер отключения Windows 10 через команду Выполнить
Нажмите Win + R и введите команду shutdown -s -t 60 . Число отвечает за количество секунд, после которых компьютер автоматически будет отключен.
В данном случае отключение произойдет через 1 минуту. Вы можете установить любое предпочитаемое вами время. Только не забывайте, что оно указывается в секундах.
Как запланировать автоматическое отключение компьютера через Командную строку

Как автоматически отключить компьютер через PowerShell

Другие команды для таймера отключения компьютера
Вы определенно заметили, что после основной команды shutdown идет еще дополнительный аргумент, который указывает системе характер выполняемого действия. С помощью этих аргументов можно назначить дополнительные команды и не только выключать компьютер по таймеру, но и перезагружать или уводить в режим сна.
Выглядит это следующим образом: shutdown -s -t 60 . Вместо буквы - s вам надо подставить одну из следующих:
- r – перезагрузка. Команда будет выглядеть shutdown -r -t 60 . Расшифровывается как перезагрузка через 60 секунд.
- h – гибернация. Shutdown -h -t 60 . Если вы введете эту команду, компьютер уйдет в гибернацию через 60 секунд. Время можете устанавливать любое, как и в предыдущей команде. В обеих случаях -t отвечает за время в секундах, после чего идет любое указанное вами количество времени.
Как установить таймер автоматического выключения через Планировщик задач
- Откройте встроенный в операционную систему Планировщик задач
. Для этого нажмите Win + R
и введите команду Taskschd.msc
. Как вариант, можно нажать меню Пуск
и ввести в поиск Планировщик задач
. Есть также другие варианты запуска, но эти два самые быстрые.

- В правой части окна нажмите Создать простую задачу
.

- Откроется окно создания простой задачи. На вкладке Создание простой задачи
укажите имя и описание, если в последнем у вас есть необходимость. Нажмите Далее
.

- На вкладке Триггеры
установите значение Однократно
.

- Нажмите Далее
и на следующем шаге установите время, когда компьютер будет автоматически отключен.

- Далее вам надо указать системе необходимое для исполнения действие. Выберите на следующем окне Запустить программу
и нажмите Далее
.

- Возле пункта Программа или сценарий
нажмите Обзор
.

- Откроется окно Проводника в системной папке system32
. Найдите в ней файл shutdown.exe
. Именно он инициализирует процесс завершения работы компьютера.

- Нажмите Ок .
- В поле Добавить аргументы
введите -s
. Нажмите Ок
.

- Нажмите Далее , просмотрите указанные вами параметры и нажмите Готово .
Для единичного отключения такой метод может оказаться слишком сложным. Но в отличии от запланированного отключения с помощью командной строки, Планировщик задач позволяет сделать эту процедуру регулярной. К примеру, отключать компьютер каждый день в 22:00. Параметры времени триггеров помогут вам разобраться с этим вопросом и установить удобное для вас расписание.
Установка таймера отключения Windows 10 с ярлыка
Если вам надо часто пользоваться таймерами отключения, можно создать ярлыки на рабочем столе или в любом другом месте операционной системы. Открытие этого ярлыка возьмет на себя задачу активации команды отключения, перезагрузки или гибернации по таймеру.
- Нажмите правой кнопкой мыши в любом месте и выберите Создать – Ярлык .
- На первом этапе введите команду shutdown -X -t Y . Вместо X укажите букву s для отключения, r для перезагрузки или h для гибернации. Вместо Y – нужное вам время в секундах.
- Далее назовите свой ярлык и сохраните его.
Так же само можно создать ярлык отмены отключения / перезагрузки или гибернации. Делается все точно так же, только указывается команда shutdown -a . После создания ярлыков их можно перемещать, переименовывать или изменять иконки по вашему усмотрению.
Как отменить автоматическое отключение компьютера в Windows 10
Если вы устанавливали запланированное отключение ПК через команду Выполнить , Командную строку или PowerShell , тогда отключить все можно с помощью очень простого действия.

Нажмите Win + R и введите shutdown -a . После этого система уведомит вас, что автоматический выход из системы был отменен. Эту же команду можно запустить в Командной строке или PowerShell.

Если же запланированное отключение установлено в Планировщике задач, тогда процесс отмены будет немного другим.

Существует также большое количество сторонних программ, которые помогают запланировать отключение, перезагрузку или спящий режим в Windows 10. Зачастую необходимость в подобных решения отпадает из-за того, что в систему уже встроены необходимые механизмы, способные регулировать автоматическое выключение компьютера. Они работают достаточно просто и эффективно, что не всегда скажешь о сторонних программах.
Обратите также внимание, что способ запланированного отключения не подходит, если вы хотите воспользоваться им как средством родительского контроля. Для этого в Windows 10 установлены отдельные механизмы, которые работают по-другому, гораздо эффективнее и надежнее.
Кроме того, обращайте внимание на параметры приложения, которое занимает ваш компьютер на долгое время. Зачастую в программах с длительным периодом выполнения задач присутствует опция автоматического отключения после завершения. В таком случае системные методы, не говоря уже о сторонних, не понадобятся вам вовсе.
Инструкция
Автоматическое отключение с использованием операционной системы. Удобнее всего использовать утилиту, встроенную в операционную систему Windows. Исполняемый файл этой утилиты находится в папке System 32 системного каталога. Его можно открыть с помощью командной строки. Щелкнув по кнопке «Пуск», нужно открыть пункт «Выполнить». В некоторых случаях это недоступно, тогда нужно нажать сочетание кнопок: Win+R. После этого на экране компьютера появится окошко «Выполнить».
В окно «Выполнить» необходимо ввести команду shutdown с ключами -s -t -f. Ключ -s говорит о завершении работы, t – устанавливает время до отключения (для ключа «t» нужно дополнительно вводить время в секундах, оставшееся до назначенного срока), f – указание выключить устройство в любом случае, даже если остались открытые программы. В конечном итоге должна получиться запись в виде «shutdown -s -t 3600 -f», если вы хотите отключить компьютер через час. После этого нажать ОК. Для получения справки по команде можно набрать «shutdown /?» без кавычек в окно «Выполнить». В этом случае откроется окно командной строки с описанием всех ключей команды shutdown.
При успешной установке таймера выключения на рабочем столе появится уведомление, что сеанс будет завершен через указанное время. Если у вас установлен Windows 10, запись будет на весь экран, в более ранних версиях (Windows 7 и 8), появится всплывающее уведомление справа внизу экрана. В нужное время компьютер выключится автоматически. Для отмены команды нужно ввести shutdown –а. Операция выключения в этом случае выполнена не будет.
Планировщик заданий пригодится, если отключение компьютера производится ежедневно, по расписанию в одно и тоже время. Такая возможность существует в Windows, начиная с . На более ранних отсутствует. Запустить программу можно через командную строку, нажав сочетание клавиш Win+R, и вписав в появившееся окно команду «taskschd.msc». Либо открыть вручную через «пуск» (в Windows10 правой кнопкой мыши по кнопке пуск), где нужно выбрать «Панель управления». Здесь нужно найти «администрирование», (в Windows 10 Система и безопасность - Администрирование) дважды щелкните « » и отроется нужная программа.
В заданий нужно в верхнем меню выбрать «Действие», а в выпадающем списке «создать простую задачу». Вписать Автоматическое выключение Windows в поле «Имя», произвольное описание в поле «Описание», далее указать в открывшемся окне частоту отключения и написать время отключения. В опции Действие написать: «запустить программу», в строке Программа и сценарий написать: C:\Windows\System32\shutdown.exe и в поле аргумента набрать «–s». Нажмите кнопку «далее», а затем «готово».
Запустить через bat-файл. Для создания такого файла нужно создать новый документ в и ввести в него специальный код:
echo off
cls
set /p timer_off="Vvedite vremya v sekundah"
shutdown -s -t %timer_off%
Вместо N нужно указать секунды до выключения. Теперь выберите в верхнем меню «файл», там «сохранить как» и в поле «тип файла» укажите «все файлы». Припишите в конце названия файла расширение.bat и сохраните в удобное место.
Для активизации файла достаточно сохранить его на рабочем столе, и кликать по нему в случае необходимости. После того, как откроется окно, необходимо ввести время в секундах до выключения, после файл просто сворачивается, а ПК в нужное время.
Существует целый ряд программ, которые можно скачать и установить на свой компьютер. Особой необходимости в этом нет, но иногда пользователь предпочитает не возиться с ключами и вводом команд в командную строку, желая, чтобы определенные функции выполнялись при помощи специальных программ. Самые известные из них:
- PC Auto Shutdown – выключение по ;
- Wise Auto Shutdown – отключение компьютера по заданному времени, многочисленные функции наблюдения за сроками команд, уведомление о выключении, в целом расширенный функционал;
- PowerOff – запускается сразу после скачивания, без установки;
- TimePC – может не только выключить, но и включить компьютер в указанное время;
- Shut Down – тоже не требует установки;
- SM Timer выполняет завершение сеанса и выключение компьютера, простая утилита, удобная в использовании;
- OFFTimer.
Все это программы, которые находятся в свободном доступе в Интернете, они бесплатны и достаточно просты в обращении. При наличии необходимых знаний о том, как скачать программу и установить ее на компьютер, воспользоваться ими будет достаточно просто.
Уверенные пользователи компьютеров считают, что имеющихся в системе функций вполне достаточно для того, чтобы отключить компьютер по таймеру просто, эффективно, без дополнительных затруднений и сторонних программных обеспечений. К тому же без лишнего риска подхватить вирус. Но если вы боитесь лезть в настройки компьютера, такие программы пригодятся.
Популярное
- Как SD-карту сделать основной памятью на Андроид
- Как включается Cortana на Windows Phone Голосовой поиск windows phone 10
- Обзор HTC U Ultra - сомнительные решения в прекрасном корпусе Смартфоны htc u ultra обзор
- Как получить стикеры от Бургер Кинг во вк бесплатно
- Связь прерывается в телефоне булькает и хрюкает
- Вход в инженерное меню на Android (команда и программа) Видео: приложение Total Volume для оптимизации звука на Android
- Не хватает свободного места в Windows Phone?
- Samsung Galaxy S6 против Galaxy A5 (2017): сравнение смартфонов разных классов
- Cat Jа - умные часы для устройств на Android (Black)
- Расписание уроков своими руками