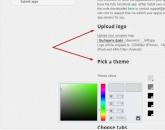Как проверить обновления виндовс. Как обновить Windows и установленные программы? Обновляет ли Windows драйверы устройств
Как узнать какие обновления операционной системы Windows установлены на Ваш компьютер или сервер? Можно открыть Панель управления затем Установка/удаление программ , либо элемент Update History в Windows 7/2008 и просмотреть список установленных обновлений, однако с помощью графического интерфейса нельзя ни выгрузить этот список, ни осуществить поиск по нему.
В этом случае будет полезна командная строка. С помощью команды wmic qfe list можно вывести подробный список всех обновлений, которые установлены на данной системе Windows.
Для открытия командной строки нажимаем комбинацию клавиш R , в появившееся окно вписываем cmd и уже в появившейся командной строке пишем команду
wmic qfe list
жмем клавишу Enter , должно получится так:
В результатах выполнения этой команды можно видеть, что установлено, каким пользователем и когда, кроме того, выводится ссылка на статью в базе знания Microsoft (KB). Для того, чтобы получить список установленных обновлений в текстовом виде, можно просто перенаправить вывод этой команды в текстовый файл, а затем открыть его в любимом текстовом редакторе:
wmic qfe list > updatelist.txt && updatelist.txt
Текстовый файл с именем updatelist.txt создастся в каталоге C:\Windows\System32\ .
Если нужно узнать установлено ли конкретное обновление Windows на данной системе (например, KB2536275), можно воспользоваться командой find , перенаправив вывод в нее:
wmic qfe list | find " KB2536275"

Из указанного выше примера видно, что обновление KB2536275 установлено.
Еще один способ просмотра установленных обновлений в Windows - использование утилиты “systeminfo”. Данная команда в отличии от предыдущей выведет лишь список номеров KB (в дополнении к системной информации). В данном случае также можно перенаправить вывод этой команды в текстовый файл:
systeminfo > sysinfo.txt && sysinfo.txt
Однако будьте внимательными, все эти команды отображают лишь установленные обновления и hotfix * для самой ОС Windows, информации об обновлениях любых других продуктов Microsoft (таких как, UAG, Office, TMG, SQL или Exchange) здесь отсутствует. Для просмотра, установленных обновлений на эти продукты, необходимо в меню пуск набрать: Просмотр установленных обновлений , после чего откроется стандартное окно, доступное из панели управления.

Для поиска конкретного обновления можно в окне поиска, в правом верхнем углу набрать KB и номер апдейта, однако поиск выполняется не очень корректно, поэтому иногда проще найти нужное обновление простым просмотром списка.
Также при установке обновлений не стоит забывать, что они требуют перезагрузки системы.
* hotfix - это патчи, исправляющие баги в программных продуктах, которые уже появились на рынке.
Код: 12939124
Для всех операционных систем Windows выпускаются обновления, которые можно установить либо в автоматическом, либо в ручном режиме. Для новичков лучше, если система будет обновляться сама в автоматическом режиме. Многие из обновлений улучшают безопасность вашего компьютера. Поэтому, если у вас лицензионная операционная система, то не стоит отключать эту опцию.
Иногда для того чтобы удалить или установить пакет обновлений, необходимо узнать, какие из них уже установлены на вашем компьютере. Где и как можно посмотреть список установленных обновлений в Windows 7 и Windows10?
Где и как можно просмотреть список установленных обновлений
В каких случаях необходим список установленных обновлений? Чаще всего такая информация необходима при установке программ и приложений к ним. Тогда в инструкции по установке пишут, что программа не установится, пока операционная система не будет обновлена до определенного обновления.

В таком случае нам необходимо убедится в том, что это обновление установлено. Для этого во всех версиях виндовс жмем на клавиатуре две заветные клавиши Win + R , и набираем в открывшемся окне «Выполнить », команду appwiz . cpl и жмем на клавиатуре клавишу Enter или кнопку «ОК », в этом же окошке.

Откроется окно «Программы и компоненты ». Слева в списке переходим по ссылке «Просмотр установленных обновлений »


Откроется окно «Установленные обновления », в котором необходимо найти запись «Microsoft Windows ». В скобках указано количество обновлений). Всё что находится ниже и есть список установленных обновлений.


В конце каждого обновления показана дата его установки.
Здесь же показываются и другие обновления от компании Майкрософт. Не путайте их с обновлениями операционной системы Windows.
Можно выделить любое из обновлений, и нажать выше кнопку «Удалить »

Или кликнуть по выделению правой кнопкой мыши и удалить его.

Видео по теме «Как посмотреть список установленных обновлений Windows»
Не удаляйте обновления, если в этом нет необходимости, иначе вы рискуете оказаться с не защищенной системой, т.к. многие обновления устанавливают пакеты безопасности.
Начните с этого быстрого и легкого руководства по проверке вашего компьютера на наличие обновлений драйверов и постоянно обновляйте их.
Обновления драйверов могут помочь:
- Исправлены ошибки, ошибки и другие проблемы со старыми драйверами
- Улучшите долгосрочную надежность вашего оборудования
- Повышение производительности устройств
- Разблокируйте и используйте специальные функции, поддерживаемые вашим оборудованием.
- Поддержка новейшего оборудования и программного обеспечения
- Улучшить совместимость с новыми операционными системами
- Увеличьте срок службы вашего компьютера
Как найти обновления драйверов
В этом руководстве показаны три способа сканирования вашего компьютера на обновления драйверов и выяснение того, какие драйверы нуждаются в обновлении.
- Использование мастера обновления драйверов Windows
Как искать обновления драйверов:
- Нажмите кнопку Пуск , выберите пункт Выполнить , введите mmc devmgmt.msc и нажмите Enter . В Windows 7 или более поздней версии вы можете просто ввести Device Manager в поле поиска.
- В окне «Диспетчер устройств» найдите устройство, которое вы хотите обновить. Щелкните его правой кнопкой мыши и выберите « Обновить драйвер» .
- Это запустит мастер обновления драйверов, который либо предоставит вам возможность установить обновление, которое вы уже загрузили, либо разрешите Windows искать в базе
данных Windows Update
доступные обновления драйверов.
Хотя это кажется достаточно простым, результаты обычно различаются на разных компьютерах. Там много сообщений о том, что обновления Windows не предоставляют самые последние обновления . Хуже того, процесс обновления драйверов через диспетчер устройств может быть утомительным и подавляющим для повседневных пользователей.
Обновление драйверов через диспетчер устройств Windows
Посещение веб-сайта производителя ПК или производителя оборудования
Почти все производители аппаратного обеспечения предлагают драйверы устройств для загрузки на своих страницах поддержки. Если у вас есть фирменный ПК, такой как HP или Dell, просто перейдите на их сайт, найдите страницу поддержки и введите номер модели или тег службы, чтобы просмотреть результаты. Если у вас есть пользовательский компьютер, вам нужно будет посетить веб-сайты различных производителей, в зависимости от компонентов оборудования, установленных на вашем компьютере.
Несмотря на то, что это идеальный способ обновления драйверов , в лабиринте информации о поддержке, теряется справедливый процент пользователей.
Некоторые в конечном итоге неправильно идентифицируют аппаратное обеспечение и загружают неправильные драйверы , а остальные просто отказываются на полпути. Поэтому, если вам удастся загрузить нужные драйверы, вы можете следовать инструкциям, прилагаемым к их успешной установке на вашем компьютере.
 Загрузка драйверов от производителей оборудования
Загрузка драйверов от производителей оборудования
- Использование автоматической программы обновления драйверов
Было бы неудобно, если бы была возможность автоматически сканировать ваш компьютер на обновления драйверов и установить их в несколько простых шагов?
Ну, это именно то, что помогут программы обновления драйверов. К счастью – мы предлагаем программу, которая идеально подходит для ваших потребностей обновления драйверов.
 Результаты сканирования от ReviverSoft Driver Reviver
Результаты сканирования от ReviverSoft Driver Reviver
Популярное
- Зачем нужен валидный код и как устранить ошибки валидации Проверить ошибки валидации
- Как выбрать прибыльную тему для группы вконтакте
- Не проработанная идеология
- Выравнивание элементов Выравнивание элемента в ячейке html
- Как разблокировать слой в фотошопе Как раскрепить слой в фотошопе cs6
- Можно ли получить посылку без извещения с почты?
- Как восстановить роутер Zyxel Keenetic если полетела прошивка
- Какой тонер для лазерного принтера лучше использовать
- Выбираем аналог BlueStacks Andy — мой выбор
- Помощь с обработка в 1с. Бухучет инфо. Поиск и отбор объектов