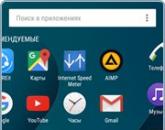Компьютерный ресурс У SM. Как создать мультизагрузочную флешку? Загрузочная флешка с несколькими ОС Создание мультизагрузочной usb флешки
В этом материале мы с Вами поговорим о том, как создать мультизагрузочную флешку с несколькими операционными системами. Это будет Вам полезно в тех случаях, если Вам нужна загрузочная флешка, с которой Вы могли бы установить не одну операционную систему, как в традиционных случаях, а несколько, иными словами, с одной флешки Вы можете установить и Windows, и Linux, при этом можно сделать так, чтобы на флешке было записано даже несколько разных дистрибутивов Linux. А как все это делается, я сейчас Вам и покажу.
Что такое мультизагрузочная флешка?
Мультизагрузочная флешка – это обычная флешка, на которой записаны различные дистрибутивы загрузочных систем. Это могут быть как операционные системы, так и обычные загрузочные приложения, например, антивирусы или какие-нибудь спасательные утилиты.
Мультизагрузочная флешка для IT-шника или просто для продвинутого пользователя, который постоянно помогает знакомым с компьютером, — это просто находка, так как не нужно таскать с собой несколько дисков, USB флешек и других устройств, с различными программами, операционными системами, которые постоянно требуются. Достаточно один раз создать мультизагрузочную флешку, на которой будет записано все самое необходимое, и брать только ее.
WinSetupFromUSB – программа для создания мультизагрузочных флешек
Для создания мультизагрузочных флешек используются специальные программы, одной из которых является программа WinSetupFromUSB, она умеет записывать несколько операционных систем на одну флешку. Именно о ней я Вам сегодня и расскажу.
WinSetupFromUSB – это программа для создания мультизагрузочных USB-накопителей. Она реализована под операционную систему Windows и умеет записывать на USB флешки различные версии Windows, начиная с Windows XP, а также всевозможные дистрибутивы Linux, такие как: Linux Mint, Debian, Ubuntu, Fedora, CentOS и другие. Кроме того, с ее помощью на флешку можно записать загрузочные утилиты, например, антивирусные программы или программы для работы с жесткими дисками.
Она поддерживает работу с UEFI, может записывать как 32 битные версии, так и 64 битные версии операционных систем. Сама программа WinSetupFromUSB также может работать и в 32 битной версии Windows, и в 64 битной.
К сожалению, программа не имеет русскоязычной версии, но она настолько простая, что трудностей при работе с ней возникнуть не должно.
Для того чтобы создать обычную загрузочную флешку с дистрибутивом операционной системы или просто записать ISO образ диска на флешку, не обязательно использовать WinSetupFromUSB, можно использовать и другие более популярные программы, например, Rufus, пример создания загрузочной флешки с помощью Rufus можете посмотреть в материале «Как создать загрузочную USB флешку с операционной системой в Windows? » или, если Вы работаете только с дистрибутивами Linux, то можете использовать программу UNetbootin .
Создание мультизагрузочной флешки с помощью программы WinSetupFromUSB
Сейчас давайте я подробно и пошагово расскажу о том, как создать мультизагрузочную флешку с помощью программы WinSetupFromUSB, начиная со скачивания этой программы и заканчивая загрузкой с итоговой мультизагрузочной USB флешки.
Шаг 1 – Скачивание программы WinSetupFromUSB
Скачать программу WinSetupFromUSB можно со страницы загрузки официального сайта, вот она — http://www.winsetupfromusb.com/downloads/
После того как Вы перешли на страницу, выбирайте актуальную версию программы (или ту которая Вам нужна ), на момент написания статьи это версия 1.8. Нажимаем на ссылку с названием программы.

Затем откроется страница этой версии, нам нужно нажать на кнопку «Download» .

В итоге у Вас загрузится файл WinSetupFromUSB-1-8.exe размером примерно 24 мегабайта.
Шаг 2 — Распаковка дистрибутива WinSetupFromUSB
Загруженный файл не является программой WinSetupFromUSB, это только самораспаковывающийся архив, в котором хранятся файлы программы, поэтому нам сначала нужно распаковать его. Для этого запускаем скаченный файл, после чего появится окно для указания каталога, в который будут извлечены файлы программы. Используя кнопку «Три точки» выбираем папку, а потом нажимаем кнопку «Extract» .

В итоге в указанной папке будет создан каталог WinSetupFromUSB, в котором и будут располагаться файлы программы.
Шаг 3 – Запуск программы WinSetupFromUSB
Переходим в каталог, в который мы извлекли файлы программы WinSetupFromUSB, и там мы видим два исполняемых файла, это и есть программа WinSetupFromUSB:
- WinSetupFromUSB_1-8.exe – версия WinSetupFromUSB для 32 битных систем;
- WinSetupFromUSB_1-8_x64.exe — версия WinSetupFromUSB для 64 битных систем.
Вы запускаете тот файл, который соответствует архитектуре Вашей системы.

Шаг 4 – Настройка параметров WinSetupFromUSB и создание мультизагрузочной флешки
Программу WinSetupFromUSB устанавливать не нужно, поэтому после запуска у Вас сразу откроется интерфейс программы.
В разделе «USB disk selection and format tools» выбираем USB флешку, которую будем делать мультизагрузочной, если в компьютер вставлена только одна флешка, то по умолчанию она и будет выбрана, но если у Вас подключено несколько USB накопителей, то обязательно проверьте выбранную флешку, для того чтобы исключить неприятные последствия, так как процесс создания мультизагрузочной флешки подразумевает полное уничтожение данных с USB накопителя.
При первоначальном создании мультизагрузочной флешки нам необходимо подготовить файловую систему USB флешки, для этого мы ставим галочку «Auto format it with FBinst» и указываем тип файловой системы, например, NTFS.
Примечание! Потом, когда мультизагрузочная флешка будет создана, и мы будем добавлять в нее еще операционные системы, эту галочку ставить не нужно, она нужна только для первоначальной настройки флешки.

Далее, в зависимости от того, какие операционные системы Вы будете добавлять, ставите соответствующую галочку и указываете путь к файлу ISO образа, который у Вас уже предварительно должен быть, используя кнопку с тремя точками.
Для примера сначала я запишу операционную систему Windows 7, поэтому я ставлю галочку в разделе «Windows Vista / 7 / 8 / 10 / Server 2008 / 2012 based ISO». Эту галочку необходимо ставить, если Вы хотите записать операционные системы семейства Windows, начиная с Windows Vista.

Затем программа предупредит нас о том, что если мы хотим записать 64 битную Windows Vista SP1 с поддержкой UEFI, то нам нужно выбрать другую файловую систему, а именно FAT32. Мы записываем Windows 7, поэтому нажимаем «ОК».

Находим и выбираем нужный нам ISO образ, нажимаем «Открыть» .

Одну операционную систему мы выбрали, теперь давайте выберем еще одну, пусть это у нас будет дистрибутив Linux, если конкретней, Linux Mint 19 .
Для этого в разделе «Linux ISO/Other Grub4dos compatible ISO» мы также ставим галочку и выбираем нужный ISO образ с помощью соответствующей кнопки.

В данном случае программа WinSetupFromUSB нам предложит задать отображаемое имя этого дистрибутива в меню мультизагрузочной USB флешки, т.е. как будет называться пункт в меню при загрузке. Можете изменить, а можете не изменять, но в любом случае нажимаем «ОК» .

Все готово для запуска создания мультизагрузочной USB флешки, в которой у нас пока будет две системы – это Windows 7 и Linux Mint 19. Нажимаем «GO» .

Программа предупреждает нас о том, что все данные с флешки будут стерты, нажимаем «Да» .

Потом еще раз нажимаем «Да» , для того чтобы запустить форматирование флешки, создание необходимых разделов и последующую запись дистрибутивов на флешку.

После этого процесс наконец-то начнется, мы можем наблюдать за его ходом, например, после подготовки флешки сначала будет записываться ISO образ Windows 7.

А затем Linux Mint.

Данный процесс будет завершен, когда появится сообщение «Job done» , нажимаем «ОК» .
В итоге мы получили флешку с двумя операционными системами, которую теперь мы можем использовать для установки этих систем на компьютер.
Шаг 5 – Добавление дополнительных операционных систем в мультизагрузочную флешку
В случае если Вам необходимо добавить дополнительные операционные системы в свою мультизагрузочную флешку, т.е. Вы хотите, чтобы у Вас было не две системы на флешке, а, например, три и более, то Вы точно таким же способом в программе WinSetupFromUSB указываете ISO образы нужных операционных систем для добавления в уже существующую мультизагрузочную флешку. Только, как я уже отмечал ранее, галочку «Auto format it with FBinst» ставить не нужно. Также помните о том, что места на флешке должно быть достаточно.
Я для примера добавлю еще один дистрибутив Linux, пусть это будет Q4OS , и также нажимаю «GO» , при этом предупреждающих сообщений уже не будет, так как не будет форматирования и создания разделов.

Шаг 6 – Загрузка с мультизагрузочной флешки
Загрузка с мультизагрузочной флешки осуществляется точно так же, как и с других загрузочных флешек, иными словами, в биосе Вам нужно выставить загрузку с флешки, как это делается, мы рассмотрели в материале – «Как загрузиться с флешки? Изменение порядка загрузки устройств в BIOS » .
Отличие от загрузки с обычных загрузочных USB устройств состоит в том, что в случае с мультизагрузочной флешкой у Вас сначала запустится меню, в котором Вы должны выбрать, что именно Вы хотите загрузить. Если выбор не сделать, то по умолчанию загрузка продолжится с жесткого диска, т.е. как обычно.
Например, у меня, после всех вышеперечисленных действий, в моей мультизагрузочной флешке 4 пункта, это:
0 — Windows 7;
2 – Linux Mint 19;
Для выбора системы необходимо использовать стрелочки на клавиатуре.

Видео-инструкция — Создание мультизагрузочной флешки с несколькими ОС (Windows, Linux)
У меня на этом все, надеюсь, статья была Вам интересна и полезна, пока!
Для создания загрузочной флешки будем использовать программы, как стороннего производителя, так и встроенного интерпретатора команд Windows. Каждый способ отличается и имеет свою специфику, но думаю что простой конечный пользователь сможет справиться с созданием загрузочной флешки любым из предложенных методов:
- как сделать загрузочную флешку с помощью командной строки
- как сделать загрузочную флешку с помощью программы UltraISO
- как сделать загрузочную флешку с помощью программы Windows7 USB/DVD Download Tool
Если Вас интересует информация о создании загрузочной флешки для семейства операционных систем Linux, тогда можно ознакомиться с информацией по этой ссылке "загрузочная флешка для Linux" .
Итак, предлагаю начать создание загрузочной флешки по порядку, как определено в вышеуказанном списке, соответственно переходим к первому способу.
ЗАГРУЗОЧНАЯ ФЛЕШКА с помощью командной строки (I способ)
Далее будем использовать только те команды, которые нам необходимы при создании загрузочной флешки. Поэтому на нижеуказанном рисунке показан последовательный ввод команд для создания загрузочной флешки. И прошу обратить внимание на то, что вводимые команды обозначены красным подчеркиванием!
Графическое представление ввода команд в командной строке
Теперь опишем ранее введенные команды:
DISKPART - запускаем программу, командный интерпретатор текстового режима, который позволяет управлять объектами (дисками, разделами или томами) с помощью сценариев или прямым вводом команд из командной строки.
list disk - отображаем список дисковых накопителей подключенных к персональному компьютеру.
select disk 1 - выбираем диск под номером "1", так как в нашем случае он является съемным накопителем-флешкой.
clean - очищает все данные со съемного носителя - флешки.
create partition primary - создаем первичный раздел.
select partition 1 - выбираем созданный раздел.
active - делаем раздел активным.
format fs=NTFS - форматируем флешку в файловой системе NTFS.
assign letter=T - если необходимо, то таким образом можно присвоить букву для флешки.
Exit - выход из программы DISKPART.
ЗАГРУЗОЧНАЯ ФЛЕШКА СОЗДАНА!
ПРИМЕЧАНИЕ: После того, как вы создали загрузочную флешку, вам нужно перенести файлы операционной системы на этот съемный носитель. Файлы нужно переносить в распакованном виде, не в коем случае не добавляйте просто образ операционной системы, к примеру один файл *.ISO, так РАБОТАТЬ НЕ БУДЕТ!!!
Полный список команд программы Diskpart вы можете посмотреть в следующей таблице:
Таблица команд программы "DISKPART"
| КОМАНДА | ПОЯСНЕНИЕ |
| ACTIVE | - Пометка выбранного раздела как активного. |
| ADD | - Добавление зеркала к простому тому. |
| ASSIGN | - Назначение имени или точки подключения выбранному тому. |
| ATTRIBUTES | - Работа с атрибутами тома или диска. |
| ATTACH | - Присоединяет файл виртуального диска. |
| AUTOMOUNT | - Включение и отключение автоматического подключения базовых томов. |
| BREAK | - Разбиение зеркального набора. |
| CLEAN | - Очистка сведений о конфигурации или всех данных на диске. |
| COMPACT | - Попытки уменьшения физического размера файла. |
| CONVERT | - Преобразование форматов диска. |
| CREATE | - Создание тома, раздела или виртуального диска. |
| DELETE | - Удалить объект. |
| DETAIL | - Просмотр параметров объекта. |
| DETACH | - Отсоединяет файл виртуального диска. |
| EXIT | - Завершение работы DiskPart. |
| EXTEND | - Расширить том. |
| EXPAND | - Увеличение максимального доступного пространства на виртуальном диске. |
| FILESYSTEMS | - Отображение текущей и поддерживаемой файловых систем для тома. |
| FORMAT | - Форматирование данного тома или раздела. |
| GPT | - Назначение атрибутов выбранному GPT-разделу. |
| HELP | - Отображение списка команд. |
| IMPORT | - Импорт группы дисков. |
| INACTIVE | - Пометка выбранного раздела как неактивного. |
| LIST | - Отображение списка объектов. |
| MERGE | - Объединение дочернего диска с родительскими. |
| ONLINE | - Перевод объекта, помеченного как "вне сети", в состояние "в сети". |
| OFFLINE | - Перевод в состояние "вне сети" объекта, помеченного как "в сети". |
| RECOVER | - Обновление состояния всех дисков выбранного пакета. Попытка восстановить диски неправильного пакета и повторная синхронизация зеркальных томов и томов RAID5 с устаревшим плексом или данными четности. |
| REM | - Не выполняет никаких действий. Используется для комментирования сценариев. |
| REMOVE | - Удаление имени диска или точки подключения. |
| REPAIR | - Восстановление тома RAID-5 с отказавшим участником. |
| RESCAN | - Поиск дисков и томов на компьютере. |
| RETAIN | - Размещение служебного раздела на простом томе. |
| SAN | - Отображение или установка политики SAN для текущей загруженной ОС. |
| SELECT | - Установка фокуса на объект. |
| SETID | - Изменение типа раздела. |
| SHRINK | - Уменьшение размера выбранного тома. |
| UNIQUEID | - Отображение или установка кода таблицы разделов GUID (GPT) или подписи основной загрузочной записи (MBR) диска. |
ЗАГРУЗОЧНАЯ ФЛЕШКА с помощью программы UltraISO (II способ)
Программа UltraISO предназначена для создания и редактирования образов дисков. При создании загрузочной флешки будем использовать встроенные функции данной программы.
Открываем программу с правами администратора, как показано на рисунке:


Выбираем необходимый образ операционной системы для создания загрузочной флешки, к примеру здесь выбран образ диска Windows Vista:


Появляется всплывающее окно, где нужно убедиться в правильном указании съемного носителя, файла записываемого образа и метода записи(он обязательно должен быть установлен в режиме - USB-HDD+) и нажать кнопку "записать"

После нажатия кнопки "Записать" появится окно "Подсказка", которая предложит вам стереть всю информацию на флешке. Соглашайтесь!

Затем начнется запись данных на флешку...

И наконец, через определенное время, образ операционной системы будет записан на вновь созданную загрузочную флешку для будущей установки.

ЗАГРУЗОЧНАЯ ФЛЕШКА СДЕЛАНА!
ПРИМЕЧАНИЕ: Не забудьте установить в системе ввода/вывода BIOS загрузку первичного устройства, то есть сделать так, чтобы компьютер загружался со съемного носителя - вами созданной загрузочной флешки.
ЗАГРУЗОЧНАЯ ФЛЕШКА с помощью программы Windows7 USB/DVD Download Tool (III способ)
Программа Windows7 USB/DVD Download Tool созданная Microsoft для записи образов дисков операционных систем на оптические и съемные носители. При создании загрузочной флешки будем последовательно выполнять все предписания программы.
Для начала вам необходимо скачать данную программу с официального сайта Microsoft. Потом нужно установить программу следуя указаниям установщика. После установки программы на рабочем столе появится ярлык, как показано на рисунке:
Запускайте его с "Правами администратора", нажмите правую кнопку мыши на ярлыке и кликните по строке "Запуск от имени администратора". Программа запустится, нажмите кнопку "Browse" и выберите образ операционной системы *.ISO

После того как, вы выбрали образ записываемой системы, нажмите "Next", появится другое окно где будет предложен выбор типа носителя - оптический или съемный. Так как у нас съемный носитель - флешка, выбираем "USB device"

Выбираем из предложенного списка наш съемный носитель, т.е. флешку и нажимаем кнопку "Begin copying"

После нажатия вышеуказанной кнопки начнется процесс форматирования флешки...

Через некоторое время продолжится процесс записи данных образа диска на флешку.

Ожидаем какое-то время пока запишется образ, и в конечном итоге мы получим 100%, и вот загрузочная флешка сформирована!
ПРИМЕЧАНИЕ: Не забудьте установить в системе ввода/вывода BIOS загрузку первичного устройства, то есть сделать так, чтобы компьютер загружался со съемного носителя - вами созданной загрузочной флешки.
Добрый день. Эту довольно интересную тему, подкинул мне один из читателей сайта. Когда он задал мне вопрос о том, можно ли создать загрузочную флешку или диск, но так чтобы там было несколько образов для установки на выбор, я ответил что не знаю, но слышал о подобном в среде Unix подобных систем. Но мне стало интересно и я стал копать в этом направлении, оказывается подобные утилиты есть и для Windows систем. Хотя их и мало, в связи с тем, что Microsoft не устраивает чтобы компьютеры, на которых установлена их операционная система, так же использовали другую операционную систему (к примеру Ubuntu). Хотя данные технологии это вполне позволяют. К примеру Windows вы используете для игр, а после перезапуска спокойно смотрите фильм и просматриваете страницы в интернете уже в безопасной Ubuntu.
Пошаговая инструкция
Ну да ладно, тема у нас немного другая. В нашем случае мы рассматриваем как создать мультизагрузочную флешку, на которой будет сразу несколько операционных систем для установки. И к счастью, здесь тоже нет ничего сложного.
- Посещаем официальный сайт программы Xboot
— ссылка . Скачиваем и распаковываем последнюю версию. Программа не требует установки, достаточно просто запустить.

- Интерфейс программы довольно прост, для того, чтобы добавить образы, нужно просто перетащить iso файл каждого образа в центральную часть окна программы. При добавления образа появится зеленое окно с вопросом, как воспринимать данный образ. Если вы добавляете установочный образ Windows, то выберите «Add using Grub4dos ISO image Emulation». Если же Unix-систему, то «Utility — Ubuntu».

Помимо образов, вы так же можете добавить различные утилиты (так же в виде образов). К примеру Dr.Web Live CD, Kaspersky Rescue Disk которые помогут вам проверить системную в случае критического заражения компьютера. В данном случае нужно выбирать соответствующую утилиту в выпадающем меню. Если у вас нет подобных программ, к вашему счастью программа знает очень много ссылок. Чтобы их открыть достаточно нажать на кнопку File и выбрать пункт Download. Откроется знакомый нам список выбора утилит, при выборе какой-либо появится кнопка перехода для скачивания утилиты.


После добавления все образов, есть два пути — можно сохранить все как ISO файл для дальнейшего записи на DVD диск или сразу записать на USB носитель (перед началом нужно отформатировать, предпочтительно в FAT32). Для этого в нижней правой части окна есть две соответствующие кнопки. Если нажать «Create ISO» программа запросит путь для сохранения файла образа и довольно симпатично отобразит процесс его создания.
Если же нажать кнопку «Create USB», появится окно выбора USB устройства для записи и выбор загрузчика, по-умолчанию стоит Syslinux, он же и рекомендуется для работы(он поддерживает только FAT32), но если у вас с ним возникают проблемы, можете попробовать другие Grub4dos (поддерживает форматирование NTFS). Единственное условие, не помешает 5-10% оставить свободным на флешке. Прежде, чем нажать ОК, внимательно проверьте — тот ли вы носитель выбрали, чтобы не удалить важную информацию с переносного жесткого диска подключенного в другой порт:) После нажатия кнопки ОК, пойдет такой же процесс создания образа как и при создании ISO образа. Так же программа предложит проверить флешку в своей виртуальной машине.
На этом всё. Надеюсь эта статья оказалась вам полезной, нажмите одну из кнопок ниже, чтобы рассказать о ней друзьям. Также подпишитесь на обновления сайта, введя свой e-mail в поле справа или подписавшись на группу в Вконтакте.
Спасибо за внимание!
Многие знают, что такое загрузочный диск - это CD или DVD, с которого можно запустить установку операционной системы или какого-нибудь полезного софта. Меньшее количество людей знают, что ровно таким же образом, что и диски, можно использовать флешки. Такой способ загрузки работает только на более-менее современных материнских платах. Ещё меньшее количество людей в курсе существования мультизагрузочных флешек.
Что такое мультизагрузочная флешка? В моём понимании, это устройство, с которого можно запустить более одного программного продукта или же образа дисков. Говоря проще - на одной флешке можно держать утилиты для работы с файловой системой, различные дистрибутивы операционных систем, софт для создания и восстановления образов носителей, антивирусы, анти-SMS и многое другое. Определённо, иметь одну флешку со всем нужным софтом удобнее и эффективнее, чем таскать с собой их штук ~5-10, согласитесь?
Так как у меня на выходных приключился очередной глюк с ПК (успешно разрешённый с помощью EasyBCD), с которыми я раньше не сталкивался, мне волей-неволей пришлось обратить своё внимание на софт, создающий загрузочные флешки, ибо под рукой ни одной не было. Совершенно случайно я узрел, что флешка после создания получилась не абы какая, а мультизагрузочная. Я пользовался приятным в общении софтом YUMI (Y our U niversal M ultiboot I nstaller), именно об этой программе пойдёт сейчас речь.
Софтину YUMI качаем по ссылке с сайта разработчиков . На момент написания материала последней версией является 0.0.9.6. Программа не требует инсталляции и состоит из одного файла, запустив который и нажав "I Agree" в главном окне, пользователь увидит её интерфейс:

Прежде всего, нужно вставить пустую (это не обязательно, но рекомендуется) флешку, отформатированную в файловую систему FAT32 или NTFS (с exFAT у меня лично ничего не получилось). У меня это диск N, его и выбираем в левом верхнем углу окна программы.

Софтина предлагает длинный список различных ОС (и софта) для скачивания и установки, но нас всё это не интересует, так что прокручиваем список вниз и выбираем пункт меню "Try an Unlisted ISO" (что переводится как "попробовать ISO, которого нет в списке") и выбираем нужный ISO файл, это обязательно должен быть образ загрузочного диска, например Hiren"s Boot CD .

После выбора образа (важно знать, что в его имени не должно быть пробелов ), в главном окне программы мы жмём "Create" (создать).

В этом диалоговом окне мы жмём "Да", тем самым подтверждая создание загрузочной флешки.

Скриншот выше показывает процесс создания загрузочной флешки, часть которого описывается зелёным текстом (слева), а часть выглядит как обычное копирование файла ISO (справа), которое таковым и является.

После завершения операции жмём "Next".

Нас спрашивают - хотим ли мы добавить ещё ISO файлов или дистрибутивов на N:\? Пока что мы жмём "Нет", ведь нужно проверить, работает ли наша загрузочная флешка, прежде чем сделать её мультизагрузочной.

Жмём Finish, там самым закрывая YUMI.
Следующий шаг - проверка работоспособности нашей флешки. Проверить её можно обычным способом - перезагрузить ПК и загрузиться с флешки, а можно более прогрессивным, с помощью программы MobaLiveUSB , основанной на QEMU. Качайте софтину по ссылке и кидайте в корневую директорию только что созданной флешки.
После запуска программы и нажатия в ней "Oui", должно появиться меню нашей флешки:

Первый пункт в списке означает возвращение к загрузке с накопителя, а второй - переход к меню с образами дисков. Заходим во второй пункт.
Там мы видим следующее:

Если выделить пункт Boot Hirens_BootCD.ISO и нажать Enter, загрузится образ Hiren"s Boot CD.
QEMU, конечно, не заменит полноценного тестирования записанных образов, но кое-что показать может и он:

Загруженный Mini Windows XP с флешки
Ну что же - флешка работает, с неё можно загрузить записанный ISO файл, но неплохо бы сделать её мультизагрузочной. Для этого закрываем QEMU, заново запускаем YUMI и описанным выше способом (через пункт меню "Try an Unlisted ISO") добавляем ISO, я решил выбрать старую-добрую 98-ю винду:

Выбираем образ (для материала я подготовил несколько, а у Вас должны быть свои), жмём открыть, после чего начинается процесс добавления образа в меню нашей флешки, плюс копирования ISO файла на неё:

YUMI позволяет добавлять сколько угодно файлов-образов в любой момент времени без форматирования флешки, все ISO файлы автоматически появятся в меню.
Вновь запустив MobaLiveUSB и выбрав нижнее меню в главном, мы уже видим, что помимо Hiren"s Boot CD доступен файл-образ с Windows 98 SE:

Казалось бы - вот и всё, мы можем легко создать мультизагрузочную флешку на все случаи жизни, объём софта на которой ограничен лишь фантазией пользователя и количеством свободных гигабайт.
Но нет, ведь мы не хотим безликую флешку с добродушным на вид пингвином на чёрном фоне, да и английский язык в меню может смутить тех людей, кто его не знает. Значит нам нужно персонифицировать флешку, т.е. визуально подогнать её под свои нужды.
Сначала разберёмся с русским языком в главном меню, для этого заходим на нашу флешку, в папке multiboot находим файл syslinux.cfg, открываем его текстовым редактором и прописываем туда следующую строку (подчёркнуто красным):

Так я указал на файл шрифта, который будет использоваться главным меню флешки. Сам и кидаем в папку multiboot. После добавления в syslinux.cfg нужной строки, нам нужно сохранить файл с корректной кодировкой - 866 (OEM - русская), сделать это можно с помощью любого приличного текстового редактора, например , который у меня вместо блокнота. Теперь меню флешки можно перевести на русский язык и последний будет корректно (а не крякозябрами) отображаться.
После этого нам нужно поменять фоновую картинку главного меню, для этого в файле syslinux.cfg в строке menu background прописываем свою картинку (или заменяем yumi.png своей с аналогичным названием), не забыв положить её в ту же папку (multiboot). Картинка должна быть с разрешением 640x480 и в формате PNG. Вообще, в файле syslinux.cfg можно изрядно поковыряться, настроив под свои нужды многие параметры загрузочного меню, после недолгих мытарств, у меня получился следующий результат:

Да, без упоминания данного сайта я не смог обойтись . Такой вид стартового меню меня вполне устраивает, переходим к меню, в котором содержится список ISO файлов.
Изначально меню выглядит так:

Путём манипуляций с файлом menu.lst (он находится по адресу \multiboot\menu) я достиг следующего результата:

Я заменил фон (указал свой BMP файл в splashimage, изменил имена отображения ISO файлов (поменял значение title, оно же используется для замены заголовка всего меню) и уже не помню как поменял цвет рамки вокруг меню на синий, а шрифт на серый .
Надеюсь, что этот краткий материал был Вам полезен, уважаемые читатели. Поле для экспериментов немалое, ведь возможности syslinux.cfg широки, я рассмотрел лишь часть из них, самое необходимое. Лично мне удобно, чтобы ОС и другие образы показывались в одном списке, а кто-то захочет сделать для каждого типа загрузочных дисков своё меню (ОС в одном списке, антивирусы в другом, софт для работы с образами в третьем и так далее), в которое можно будет перейти через главное.
p.s. Также советую обратить внимание на утилиту XBoot , с помощью которого создание мультизагрузочной флешки осуществляется в некотором роде даже проще.
Популярное
- Как получать деньги за регистрацию с выводом Где зарегистрироваться чтоб получить 100 рублей
- Как сохранить все открытые вкладки в Opera
- Программы для программирования
- Программы для загрузки файлов
- Как SD-карту сделать основной памятью на Андроид
- Как включается Cortana на Windows Phone Голосовой поиск windows phone 10
- Обзор HTC U Ultra - сомнительные решения в прекрасном корпусе Смартфоны htc u ultra обзор
- Как получить стикеры от Бургер Кинг во вк бесплатно
- Связь прерывается в телефоне булькает и хрюкает
- Вход в инженерное меню на Android (команда и программа) Видео: приложение Total Volume для оптимизации звука на Android