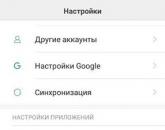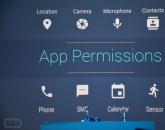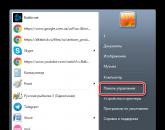Настраиваем роутер – как узнать пароль от веб-интерфейса. Роутеры и коммутаторы 192.168 o 1 вход
Доброго часа!
Чтобы получить доступ к интернету на компьютере, ноутбуке, телефоне и других устройствах, необходимо соответствующим образом настроить Wi-Fi роутер . Ну а для настройки роутера - необходимо зайти в его веб-интерфейс, IP-адрес которого в большинстве случаев 192.168.1.1, либо 192.168.0.1 (отсюда, собственно, и название статьи 👌) .
Отмечу сразу, что эти IP-адреса актуальны для большинства моделей роутеров: D-Link, ZyXEL, TP-Link, Tenda, ASUS и др. Если у вас какой-нибудь экзотический роутер от Xiaomi - то в нем используется адрес несколько отличный 192.168.31.1 (кстати, ниже покажу как можно узнать какой IP вам требуется для вашего устройства) .
В общем, в статье далее я разберу текущий вопрос по входу в роутер подробно на своих примерах с комментариями каждого шага (получится своего рода инструкция, и надеюсь, что она будет доступна для понимания даже начинающим пользователям).
Как зайти по IP 192.168.1.1 / 192.168.0.1
Вариант 1
1) Запустите браузер Internet Explorer или Edge. Именно их, так как они предустановлены в Windows, и разработчики роутеров тестируют свое ПО под-них...

2) В адресную* строку введите IP 192.168.1.1 и нажмите Enter (если вышла ошибка, попробуйте IP 192.168.0.1 , а после 192.168.10.1 ). Образец см. на скриншоте ниже.
Примечание : если у вас откроется Google, Yandex и др. с результатами поискового запроса - то наверняка вы ввели IP не в адресную строку, а в поисковую (либо вместе с IP написали какие-нибудь символы или слова).

3) Если IP указан корректно, никаких проблем с роутером и подключением нет - вы должны увидеть страничку с (как у меня на рисунке ниже).
В некоторых случаях перед входом необходимо будет указать логин и пароль - попробуйте использовать слово admin (либо см. документацию к вашему устройству).

Важно!

Если при входе в веб-интерфейс появилось окно с просьбой указать логин и пароль (Login, Password), то попробуйте:
1. сначала в качестве логина указать admin и нажать Enter;
2. если войти не получилось, то укажите и в качестве логина, и в качестве пароля admin и нажмите Enter;
Вариант 2
1) Если вы пользуетесь современной ОС Windows 8/10 - то войти в роутер можно достаточно быстро, воспользовавшись проводником (при условии, что не были изменены настройки сетевых подключений) .
Откройте любую из папок на диске и кликните в левой части окна по вкладке "Сеть" . В подразделе "Сетевая инфраструктура" должно появиться устройство "Wireless... Router" (см. скрин ниже).
Кликните по нему правой кнопкой мышки и перейдите по ссылке "Просмотр веб-страницы устройства" .


Из-за чего не получается войти в настройки роутера
Роутер не подключен к компьютеру/ноутбуку
И так, важный момент : чтобы войти в настройки роутера - ваш компьютер/ноутбук должен быть к нему подключен! Причем, желательно чтобы это подключение было не по Wi-Fi, а с помощью сетевого кабеля (обычно, такой всегда идет в комплекте к роутеру).

Типовой маршрутизатор - вид сзади
Обратите также внимание на сам роутер: моргают ли на нем светодиоды?! Если ни один из них не горит - скорее всего устройство просто выключено (или есть неисправность).
Еще один важный момент : при подключении сетевого кабеля от роутера к ПК (ноутбуку), либо подключении к Wi-Fi сети, у вас в трее Windows должен загореться значок сети (скорее всего он будет с восклицательным знаком "Без доступа к интернету" , так как доступ к интернету настраивается после, в роутере...) .

Подключение к Wi-Fi выполнено
Если же Windows ВООБЩЕ никак не реагирует на подключение/отключение сетевого кабеля от роутера, и в трее горит на красный крестик - налицо проблема либо с сетевой картой компьютера (драйвера, тех. неисправность, устройство выключено и пр.) , либо с роутером.

В помощь!
Что делать, если нет сетевого подключения, Windows сообщает, что кабель не подключен (но это не так!) -
Неправильный IP-адрес настроек роутера
Как бы это странно не звучало, но в попытках зайти по адресу 192.168.1.1 (который является в большинстве случаев адресом по умолчанию для входа в настройки роутера) , возможно, Вы упускаете главное! У некоторых моделей роутеров адрес для входа - несколько отличный от этого (прим.: встречаются также 192.168.1.1 и 192.168.10.1) .
Вообще, информацию о IP, чаще всего, можно найти прямо на корпусе устройства (обычно есть наклейка с тыльной стороны корпуса). Например, на рисунке ниже показан роутер D-link, у которого адрес для входа в настройки 192.168.0.1 !
Будьте внимательны, вот так вот из-за одной цифры можно просидеть весь вечер перед монитором 👀

Роутер D-Link - наклейка на корпусе: адрес для входа в настройки - 192.168.0.1
Кстати, обратите внимание, что помимо адреса, на таких наклейках также указывается пароль и логин для доступа к веб-интерфейсу устройства.
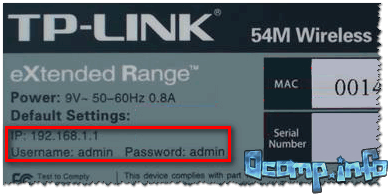
Примечание!
Так же подобная информация о адресе страницы настроек роутера всегда указывается в документах, которые шли вместе с ним. Причем, в руководстве так же указаны пароль и логин для доступа (как правило они совпадают: admin/admin) .
Стоит отметить еще один момент : IP-адрес веб-интерфейса роутера можно узнать с помощью (актуально, если вы подключены к роутеру).
Используйте простую команду ipconfig (пример ниже).

Среди появившихся параметров сети, найдите свое подключение и посмотрите строку . Именно в ней и будет значится искомый нами IP.

Некорректные настройки маршрутизатора
Может так быть, что заводские настройки роутера (прим. : те, которые показаны на наклейке, или отражены в документах к устройству) могли быть кем-то поменяны (например, продавцами в магазине 👀). В таком случае хорошим вариантом будет сбросить настройки.
Для сброса настроек на всех типовых маршрутизаторах с задней стороны корпуса, рядом с сетевыми портами, есть небольшая кнопка - часто, она помечается как Reset . Эту кнопку необходимо зажать на 5-10 секунд (обычно используют карандаш или ручку).
После того, как настройки будут сброшены, попытайтесь снова войти по 192.168.1.1.

Кнопка сброса настроек маршрутизатора
В помощь!
Как сбросить настройки роутера [восстановление заводских настроек] -
В браузере включен VPN, турбо-режим и пр.
Некоторые настройки браузера (а так же и его плагины) могут не позволять открывать некоторые локальные адреса (в том числе и веб-интерфейс роутера). Например, режимы турбо или , которые направлены на безопасность и ускорение работы браузера, не дадут вам войти в настройки роутера!
Такие режимы есть во многих браузерах: например, в Opera или Яндекс-браузере (чтобы отключить подобные опции, достаточно открыть меню настроек).

Был изменен файл hosts
Hosts - это системный файл в Windows, при изменении которого, можно перенаправить браузер совсем на другой адрес (т.е. вы будете пытаться зайти на 192.168.1.1, а по факту будет открываться совсем другая страничка, возможно, которая даже не существует!).
Обычно, подобный файл пользователи могут поменять по неосторожности, либо это делают за них вирусы. Как бы там ни было, при наличии проблемы со входом в настройки роутера - рекомендую восстановить файл hosts .
Как восстановить файл hosts (способ актуален даже при вирусном заражении):
- Сначала необходимо скачать антивирусную утилиту AVZ - см. здесь:
- Далее запустить ее, и нажать по меню "Файл/Восстановление системы" ;
- Затем в списке отметить опцию "Очистка файла hosts" , и нажать кнопку "Выполнить отмеченные операции " (см. рисунок ниже).
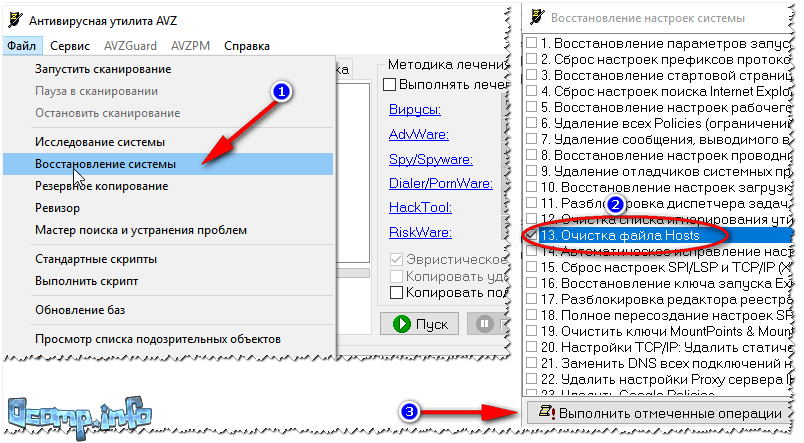

Брандмауэр или антивирус блокирует соединение
Некоторые антивирусы могут блокировать доступ к настройкам роутера в целях безопасности. Например, подобное делал Norton Antivirus при выставлении максимального уровня безопасности.
Поэтому на время диагностики и поиска причины проблем - рекомендую отключить на время антивирус. Дабы в современных программах делается это 2-кликами мышки (пример на AVAST приведен ниже).

Что касается брандмауэра - то эта специальная программа защищает систему при работе в сети (блокирует доступ к портам для нежелательных приложений). Причем, если вы не устанавливали никакие антивирусные утилиты - то у вас почти наверняка включен брандмауэр, встроенный в Windows. И он вполне может "не пускать" на 192.168.1.1...
Как отключить брандмауэр в Windows:
- Нажать сочетание кнопок WIN+R , ввести команду firewall.cpl и нажать Enter (так быстрее, чем через панель управления) ;
- Затем в колонке слева нужно открыть ссылку "Включение и отключение брандмауэра в Windows " (см. рисунок ниже).


После, сохраните измененные параметры и попробуйте снова войти в настройки роутера.
Не установлено автоматическое получение IP и DNS
Нередко причина невозможности войти в настройки роутера кроется в заданных настройках сетевого подключения (например, часто они остаются для старого оборудования).
Чтобы проверить и изменить эти параметры, необходимо:
- нажать Win+R , чтобы появилось окно "Выполнить" ;
- ввести в строку "Открыть" команду ncpa.cpl и нажать OK;
- далее вы увидите окно со всеми сетевыми подключениями (его, кстати, можно открыть через Windows);
- в этом окне нужно открыть свойства текущего подключения (если используете Wi-Fi - то его название обычно "Беспроводная сеть" , если роутер подключен через сетевой кабель - то название будет "Подключение по локальной сети" , либо "Ethernet" , как у меня на рисунке ниже) ;

- Получать IP-адрес автоматически;
- Получать адрес DNS-сервера автоматически.
Сохраните настройки и перезагрузите компьютер. Затем попробуйте снова войти в настройки роутера.
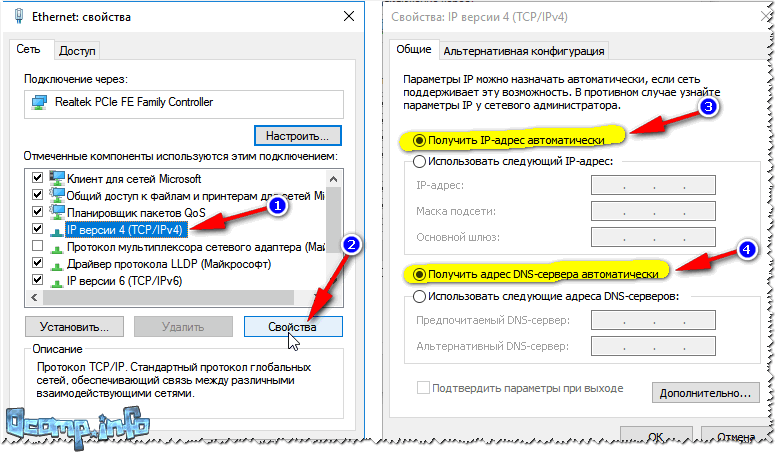
Свойства IP версии 4 (TCP/IPv4)
На этом откланиваюсь, надеюсь мои скромные советы помогут вам настроить работу маршрутизатора.
Предпоссылки
Некоторые люди просто вбивают в строке поиска своего, удобного им браузера адрес IP, зачастую это цифры 192.168.1.1 или же, например, и в итоге попадают на сайт, где отображено множество видов роутеров и их настроек, так что пользователи ищут свой роутер согласно инструкции, прилагаемой к нему в упаковке производителем, как в других устройствах.
Допустим, что вы недавно приобрели роутер или же, к примеру, хотите изменить некоторые вещи в ходе его работы, вам, конечно же, нужно попасть на страницу изменения параметров вашего модема. В других статьях ( , , , , ) уже имеются некие инструкции, как это сделать для определенных типов устройств, и также имеется полезная с помощью браузера.
192.168.1.1 и 192.168.0.1 — что это за адреса и как ими пользоваться?
Роутер – достаточно непростой механизм, имеющий собственную своеобразную систему работы и программы для ее осуществления, так что неудивительно, что он имеет также и немало различных параметров для правильного функционирования, открывающихся с помощью почти любого удобного для пользователя браузера. Прочитайте и общую инструкцию с нуля или после сброса настроек. Так, по вводимому вами запросу появляется определенная страница, где можно указать все нужные и подходящие настройки, чтобы устройство функционировало верно. В случае ввода неправильных настроек могут возникнуть серьезные неполадки в работе модема, которые не позволят вам успешно выходить в интернет и совершать любые действия с сетью, но, надеемся, данная статья поможет вам настроить все верно, избежать каких бы то ни было проблем с вашим роутером и пользоваться им максимально долго и качественно, используя в полной мере все его возможности, которых на самом деле далеко не мало.
Итак, обыкновенно на всех модемах в меню настроек для их изменения можно попасть, используя адреса 192.168.1.1 и 192.168.0.1 либо же специальные страницы с определенными адресами, предлагаемые производителем роутера. Эти страницы, конечно же, безопасны и проверены, на них нет, и не может быть вирусов, так что ваш компьютер будет непременно защищен от возможной вирусной атаки. Подробную информацию об этих сайтах можно будет узнать ниже, в статье обязательно все об этом будет указано и насколько можно понятнее и подробнее рассказано.
Также зачастую используются изменяемые параметры, устанавливаемые на компьютер при помощи лазерных или оптических дисков, но все же в большинстве случаев пользователю комфортнее все делать через браузер, так как это экономит достаточно много вашего драгоценного времени.
Как узнать IP-адрес роутера?
Первым шагом на пути к верному и качественному подключению роутера для его бесперебойной службы вам в течение долгого времени будет его IP-адрес. На самом деле, узнать его необыкновенно легко, так как почти на всех устройствах адрес, пароль и логин (имя пользователя) указаны снизу роутера, стоит лишь заглянуть вниз, перевернув модем кверху дном. Обычно там можно увидеть наклейку, где собрана вся необходимая вам информация или же ее большая часть с указанием на источник для более подробной инструкции.
Как пример, приведем устройства типа Tp-Link. IP-адрес, который вам понадобится — http://192.168.1.1 (есть модели с другим адресом — http://192.168.0. 1). Логин и пароль — admin и admin соответственно.
Другой пример – на модеме типа D-Link:
На устройстве типа ZyXEL указан не IP, а адрес сайта — http://my.keenetic.net . Но также, по-прежнему, настройки можно открыть с помощью адреса 192.168.1.1, о котором уже упоминалось выше.
Вся эта нужная информация есть на любом модеме или же в инструкции к нему, обязательно прилагаемой к каждому устройству производителем.
Открываем страницу с настройками роутера через браузер
- Сперва подключаем ваш компьютер к самому модему либо с помощью кабеля, либо по беспроводному Wi-fi. По LAN кабелю сделать это ещё проще. Один конец нужно вставить в сетевой разъем компьютера, а второй — в LAN разъем на модеме.
При желании подключиться по Wi-fi, особенно если роутер новый, сделать это легко – подключиться к собственной сети, которая, вполне вероятно, не будет иметь пароля. Если же пароль есть, то на корпусе модема скорее всего будет надписан подходящий пароль. Когда же вы только подключили роутер, соединение может быть недоступным или иметь какие-то ограничения. Это допустимо, так как устройство не настроено, так что переходим к шагу два.
- Открывается удобный для вас браузер (это могут быть самые различные браузеры — Opera, Chrome, Internet Explorer и многие другие. Главное, чтобы вы привыкли к нему и вам было комфортно в нем работать) и в строке поиска вводится IP-вдрс вашего модема. Это, вероятнее всего, будут адреса http://192.168.0.1 или http://192.168.1.1 (можно не использовать http:// ). Переходим на сайт, кликая клавишу Enter или поиск.
Другой пример – попробуем попасть на адрес 192.168.1.1 (производитель — Asus):
- Следующий шаг – сайт попросит вас ввести логин и пароль. Обыкновенно это admin и admin соответственно. Для уточнения можно посмотреть эту информацию также на корпусе модема, где вообще написана вся нужная вам информация по поводу настройки устройства для его верного и безошибочного функционирования.
Окна ввода имени пользователя, пароля, а также само окно настроек могут немного различаться друг от друга интерфейсом в зависимости от модели и производителя вашего роутера, но суть у их будет одна. Думаю, разобраться в интерфейсе не составит вам, читатель, особенного труда.
Если все успешно сделано, то теперь можно менять настройки вашего устройства.
В данной статье будет рассказано о том, как правильно осуществить 192.168.0.1 вход в настройки модема (роутера).
Для этого необходимо в строку браузера ввести 192.168.0.1 и нажать enter.
Если вход не выполнен, сначала необходимо определить вероятные причины проблемы. Если сетевой маршрутизатор настроен на этот адрес, значит, компьютер должен иметь адрес, отличимый последней цифрой, то есть 192.168.0.(2-254) . В противном случае, при совпадении последних цифр произойдёт конфликт с сетевым оборудованием. Как же всё-таки зайти в 192.168.0.1?
Вероятные причины отсутствия соединения с роутером по 192.168.0.1
В первую очередь, следует узнать настройки сетевой карты. Это можно сделать несколькими способами. Ниже будут рассмотрены два основных для Windows 7/8-8.1 :


Требуется проверить задействованное состояние. Для этого нажать правой клавишей мыши на тот, где произведено подключение, выбрать «Состояние
» и далее — «Сведения
». В открывшемся окне посмотреть адрес ПК и IP-адрес роутера
.
Как уже упоминалось выше, IP-адрес компьютера должен отличаться последней цифрой от IP-адреса шлюза сетевого оборудования. Соединение IP-
шлюза
устанавливается автоматически и предпочитаемый ДНС
— 192.168.0.1
, маска подсети
— 255.255.255.0
, IP-адрес
192.168.0.(2-254).
Например: 192.168.0.2.
Если какие-либо цифры не соответствуют требуемым, их можно выставить вручную. Нажать правой кнопкой мыши на сетевое подключение, далее — «Свойства
» => «Протокол интернета версии 4
», поставить отметку «Использовать следующий IP-адрес
» и установить требуемые настройки.
192.168.0.1 вход в личный кабинет
В большинстве случаев, популярные производители роутеров и маршрутизаторов в админпанели личного кабинета ставят по умолчанию логин и пароль admin admin . Если изменялись данные для входа и были забыты, то можно сбросить настройки модема к заводским, нажав кнопку «Reset ». Следует иметь ввиду, что и другие настройки тоже сбросятся, потому нужно будет клонировать Мас- адрес и установить другие данные для соединения с провайдером.
192.168.0.1 и 192.168.1.1 admin admin
Такие распространённые модемы и Wi-Fi роутеры, как: TP-Link, Zyxel, Qtech, Asus , NetGear, Huawei, ZTE, D-Link зачастую ставят настройки входа как 192.168.0.1, так и 192.168.1.1. Почитать инструкцию можно в другой статье по данной ссылке.
Маршрутизаторы начального уровня стоят недорого не только благодаря скромной аппаратной начинке. Чтобы снизить цену, производитель экономит и на комплектации. В результате диски с программным обеспечением для автоматической настройки интернет-соединения давно исчезли из содержимого коробок недорогих роутеров. Настройка такого устройства возможна только вручную, при помощи веб-интерфейса - специального интернет-портала, доступ в который роутер предоставляет даже без подключения к интернету. Как подключить маршрутизатор к компьютеру, открыть доступ к веб-интерфейсу и ввести правильный пароль для доступа к настройкам - тема нашего небольшого обзора.
Первичное подключение маршрутизатора к компьютеру
Для того чтобы произвести первоначальные настройки маршрутизатора, нужно правильно подключить его к компьютеру и к сети провайдера. Схема подключения весьма незамысловата: кабель интернет-провайдера подключается в разъем, подписанный Internet или WAN, а компьютер соединяется при помощи патч-корда с одним из Lan-разъёмов маршрутизатора.
Типовая схема подключения маршрутизатора в домашней сети
Если маршрутизатор не новый, а куплен на вторичном рынке, перед подключением следует произвести его сброс на фабричные настройки.

Убедитесь, что сетевой адаптер компьютера, при помощи которого будут выполняться настройки, сконфигурирован на автоматическое получение сетевого адреса, при необходимости - произведите нужные настройки.
- Нажмите на кнопку «Пуск» правой клавишей мыши, из открывшегося меню пользователя выберите пункт «Сетевые подключения».
Вызов сетевых подключений из меню пользователя
- В окне сетевых подключений выберите нужный адаптер и при помощи правой клавиши мыши откройте его свойства.
В свойствах сетевого адаптера содержатся настройки протокола TCP/IP
- Из списка протоколов выберите TCP/IP и двойным щелчком мыши вызовите его настройки.
Протокол TCP/IP - главный проводник беспроводной сети
- Настройте автоматическое получение сетевого адреса и адреса сервера DNS и нажмите кнопку «ОК».
Автоматическое получение адресов установлено
Хотя практически у всех маршрутизаторов на заводский настройках беспроводная сеть не требует ввода пароля, не следует использовать её для подключения к веб-интерфейсу - это чревато ошибками и сбоями. Настраивайте маршрутизатор только при помощи кабельного подключения.
Доступ к веб-интерфейсу роутеров различных моделей
В зависимости от производителя и ценовой категории роутера, доступ к его настройкам возможен при помощи адреса IP, имени встроенного портала или даже мобильного приложения, работающего под управлением Android или iOS.
Доступ к веб-интерфейсу маршрутизаторов TP-LINK
Для того чтобы попасть в веб-интерфейс маршрутизатора TP-LINK, используйте сетевой адрес 192.168.0.1, который нужно ввести в адресной строке интернет-браузера. В старших моделях роутеров (TL-WR841, TL-WR941, TL-WR1043) вместо сетевого адреса можно указывать символьное имя портала - http://tplinklogin.net или http://tplinkwifi.net.
Все данные для первичной настройки маршрутизатора напечатаны на стикере, который находится в нижней части корпуса:
- http://tplinklogin.net - адрес веб-интерфейса;
- admin - логин;
- admin - пароль.
После сброса на заводские настройки параметры авторизации соответствуют данным на наклейке
Видео: настройка роутера TP-LINK
Доступ к веб-интерфейсу маршрутизаторов D-LINK
Введя в адресной строке интернет-браузера 192.168.0.1, вы попадёте на страницу авторизации веб-интерфейса маршрутизаторов D-LINK. Логин для входа - admin, пароль пустой, т. е. его вводить не надо.
В зависимости от модели или ревизии прошивки адрес и парольная пара могут меняться. После сброса устройства на заводские настройки параметры входа соответствуют данным, приведённым на наклейке с серийным номером устройства.
После сброса на заводские настройки параметры авторизации соответствуют данным на стикере
Видео: настройка роутера D-LINK
Доступ к веб-интерфейсу маршрутизаторов ASUS
При первом подключении к маршрутизатору ASUS (новому или сброшенному до заводских настроек) нужно использовать адрес 192.168.1.1. Если у вас относительно старый роутер (WL-G500, RT-G32, RT-N13) - используйте логин admin и пароль admin.
Если же у вас новый агрегат, работающий под управлением программного пакета AsusWRT, то при первом подключении маршрутизатор предложит вам самому выбрать логин и пароль для доступа к веб-панели. После ввода парольная пара сохранится, и её можно будет использовать до очередного сброса роутера к заводским настройкам.
Веб-интерфейс современных маршрутизаторов ASUS
Если у вас есть смартфон или планшет, работающий под управлением операционной системы Android или iOS, вы можете установить приложение Asus Router и осуществлять управление маршрутизатором с его помощью. Программа автоматически находит ваш роутер и подключается к нему.
Asus Router - программа для управления маршрутизатором с помощью смартфона
Видео: настройка роутера ASUS
Доступ к веб-интерфейсу маршрутизаторов Zyxel
Адрес для доступа к веб-конфигуратору маршрутизаторов фирмы Zyxel стандартный - 192.168.1.1. Обычен и логин - admin. А вот пароль разработчики решили применить нетрадиционный - сочетание цифр «1234». Также доступ к веб-конфигуратору можно получить по имени портала - my.keneetic.net.
Если вы решили производить первичную конфигурацию маршрутизатора при помощи беспроводной сети - примите во внимание, что уже на заводских настройках у беспроводной сети активировано шифрование и для доступа к ней понадобится пароль. Имя беспроводной сети и её пароль вы можете прочитать на информационном стикере-наклейке, которая расположена в нижней части корпуса роутера:
- my.keenetic.net - адрес доступа к веб-интерфейсу;
- admin - логин;
- 1234 - пароль;
- Keenetiс9473 - имя беспроводной сети;
- xnyVFsQx - пароль для доступа к беспроводной сети.
Параметры заводских настроек напечатаны на нижнем стикере маршрутизатора
Видео: настройка роутера Zyxel
Доступ к веб-интерфейсу маршрутизаторов Tenda
Как и у семейства маршрутизаторов D-LINK, для доступа к веб-интерфейсу здесь используется логин admin и пустое поле пароля. Адрес доступа - 192.168.0.1 или http://tendawifi.com.
У младших моделей, таких, как Tenda W316R или Tenda W309R, беспроводная сеть на заводских настройках работает с отключённым шифрованием, поэтому пароль для доступа к ней не понадобится. Но после настройки подключения к интернету первое, что нужно сделать - включить шифрование Wi-Fi, чтобы не устраивать подарок соседям в виде бесплатного доступа к сети.
Старшие модели активируют шифрование WiFi уже из коробки. Чтобы подключиться для настройки по «воздуху» - используйте данные с информационного стикера: имя беспроводной сети (Tenda_1AAE30) и пароль для доступа к ней (falltable831). К Wi-Fi можно подключиться и при помощи функции защищённого подключения (WPS). Для этого нажмите кнопку WPS на роутере, а затем введите в открывшемся диалоговом окне операционной системы компьютера пин-код, кторый напечатан на наклейке под именем и паролем сети Wi-Fi (47896123).
Стикер с паспортными данными роутера Tenda
Видео: настройка роутера Tenda
Нет доступа к веб-интерфейсу - что делать?
У нового маршрутизатора невозможность попасть в настройки веб-интерфейса с высокой степенью вероятности говорит о неисправности устройства. Самым лучшим решением в этом случае будет возврат роутера по гарантии. А вот если устройство куплено на вторичном рынке и настроить его не удаётся - есть смысл попробовать провести диагностику и устранить ошибку подключения.
Вздувшиеся конденсаторы подсистемы питания - самая безобидная неисправность роутера, купленного на вторичном рынке
Таблица: типичные ошибки при попытке доступа к маршрутизатору
| Симптоматика | Причина ошибки | Способ устранения ошибки |
| При подключении сетевого кабеля адаптер компьютера не получает сетевой адрес, беспроводная сеть не стартует, индикатор питания медленно мигает | Маршрутизатор находится в аварийном режиме после неудачной попытки обновления встроенного ПО | Установите у сетевого адаптера компьютера фиксированный ip-адрес 192.168.1.2 (в зависимости) от модели и загрузите ПО при помощи программы TFTP |
| При подключении сетевого кабеля адаптер компьютера не получает сетевой адрес, беспроводная сеть не стартует, присвоение фиксированного адреса не исправляет ситуацию - доступа к маршрутизатору всё равно нет | Сетевые порты маршрутизатора повреждены в результате грозы или броска напряжения. | Устройство нуждается в восстановлении силами сервисного центра, но зачастую это финансово нецелесообразно, - стоимость ремонта будет ненамного меньше нового маршрутизатора |
| При попытке перейти по адресу веб-интерфейса открывается страница Emergency Room | Попытка обновления ПО прошла неудачно - маршрутизатор находится в аварийном режиме | Загрузите в роутер корректную прошивку при помощи Emergency Room и перезагрузите устройство |
| При включении горит только индикатор питания, индикаторы сетевой активности циклически загораются и гаснут | В процессе обновления встроенного ПО повреждён загрузчик | Флеш-память роутера нужно перезаписать при помощи программатора или интерфейса JTAG. Это несложная процедура, но лучше её сделать в сервисном центре. |
| При включении ни один из индикаторов не светится | Неисправен сетевой адаптер | Замените сетевой адаптер на исправный, с такими же техническими характеристиками (рабочее напряжение и максимальный допустимый ток нагрузки) |
| Все индикаторы активности горят, маршрутизатор очень сильно нагревается | Процессор роутера пробит статическим электричеством и вышел из строя | Ремонт роутера нецелесообразен, придётся купить новый |
| Маршрутизатор не транслирует имя беспроводной сети, поэтому к нему невозможно подключиться по WiFi | Беспроводной модуль маршрутизатора отключён в настройках | Если возможности подключиться к маршрутизатору кабелем нет - сбросьте устройство к заводским настройкам. После этого подключитесь к беспроводной сети, имя которой напечатано на памятке роутера |
Работая в крупном сервисном центре по ремонту компьютеров, я частенько занимался ремонтом роутеров. В 90% случаев это были устройства, ставшие «кирпичами» в результате неумелых действий хозяев, пытавшихся их прошить. Если вы решили обновить встроенное ПО - несколько раз проверьте, правильную ли версию прошивки вы скачали с сайта производителя. Загрузка ПО от другой модели роутера или даже от иной аппаратной ревизии приведёт к полной неработоспособности устройства. Его восстановление потребует немало времени и средств.
Восстановление ПО во флеш-носителе маршрутизатора требует оборудования, которого может не оказаться дома
Каждая фирма-производитель выпускает линейку из нескольких десятков маршрутизаторов, от самых дешёвых до моделей премиум-сегмента. И всё-таки все они являются похожими друг на друга устройствами, а разработчики программного обеспечения стараются сделать процедуру первичной настройки максимально унифицированной с другими моделями роутеров. Поэтому научившись настраивать веб-интерфейс одного маршрутизатора, вы сможете легко сконфигурировать любое другое устройство подобного типа.
Популярное
- Общая характеристика и классификация технических средств информатизации Курец Д
- Коды на скидку «МТС Промокоды акции и купоны МТС
- Исправление ошибок Центра обновления Windows
- Наиболее распространенные проблемы с мышью Magic Mouse и способы их решения Хочу лучше видеть происходящее на экране!
- Как подключить к одной антенне два телевизора
- Современные проблемы науки и образования Николо Тесла и его знаменитый прибор
- Как решить проблемы при обновлении Chrome
- Регламентные и фоновые задания
- Расширение функциональности работы с двоичными данными
- Подключаем джостик от PS3 к компьютеру