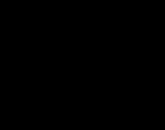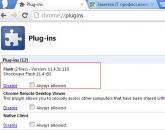Настройка дополнительных прав пользователей. Бухучет инфо 1с бухгалтерия 8.3 ограничение доступа к документам
Программные продукты на основе платформы 1С имеют множество функций, как профильных, так и прикладных, то есть административных. Профильный функционал (конечно, в зависимости от предназначения решения) касается таких сфер, как закупка товаров, их продажа, складской, оперативный и управленческий учет, бухгалтерию, CRM, а в случае комплексных решений – и все вместе.
Естественно, что один сотрудник не в состоянии контролировать все бизнес-процессы организации, пусть они даже и автоматизированы. Поэтому администраторам систем 1С приходиться иметь дело с десятками и сотнями пользователей, работающими с определенным функционалом системы. Каждому из них приходится настраивать особые права, чтобы в их распоряжении были одновременно и все, и только нужные им документы, функции и отчеты. И вот тут мы начинаем рассматривать прикладной или административный функционал решений 1С, в который как раз и входит настройка прав доступа пользователей.
Настройки пользователя 1С 8.3
За права пользователей в 1С 8.3 отвечают специальные объекты структуры конфигурации – «Роли». В большинстве типовых конфигураций уже есть определенный список созданных стандартных ролей. Ими вы сможете пользоваться при создании учетных записей и настройке прав доступа для них. Если же стандартный набор вам не подходит, то его можно изменить или добавить свои роли.
Каждому пользователю могут быть назначены несколько ролей, отвечающих за конкретные права. Для того чтобы настроить права пользователей 1С нужно узнать, какие роли у них есть сейчас. Эту информацию можно получить двумя путями:
- Через конфигуратор. Данный вариант подойдет для любых конфигураций;
- В некоторых конфигурациях через режим «Предприятие».
Запускайте конфигуратор вашей базы 1С под именем пользователя с полными правами и откройте меню «Администрирование» -> «Пользователи». Чтобы узнать права у конкретного пользователя, необходимо нажать на строчку с его фамилией двойным кликом и перейти на вкладку «Прочие». Галочкой будут отмечены те роли, которые доступны пользователю. Чтобы добавить определенную роль или убрать ее, измените отметки и нажмите «ОК».


Если после анализа вы поняли, что стандартные роли не смогут полностью удовлетворить требования к разграничению прав, то необходимо их изменить. Для этого найдите нужную роль в дереве конфигурации и откройте ее двойным щелчком. В левой части открывшегося окна вы увидите перечень всех объектов конфигурации. В правой части галками отмечены те действия, права на которые заложены в этой роли, применительно к выбранному объекту слева.

Вы можете не только давать и убирать разрешения на определенные действия с объектами конфигурации, ставя и снимая галки. Помимо этого в платформу 1С встроен очень удобный механизм, отвечающий за ограничение прав пользователей на уровне записей – RLS. Он позволяет задавать условие, только при выполнении которого пользователь будет видеть данные информационной базы. С помощью RLS права пользователей в 1С 8.3 могут быть настроены так, что, например, каждый конкретный кладовщик будет видеть информацию только по своему складу.
Еще один способ добавить права на какой-либо объект пользователю, не изменяя стандартные роли – создать новую роль. Для этого нажмите на кнопку «Добавить», находясь в ветке конфигурации «Роли», и назовите новый объект. В открывшемся окне слева найдите нужные объекты конфигурации, а справа установите нужные права и ограничения. После сохранения новой роли необходимо обновить конфигурацию, зайти в список пользователей и добавить новую роль определенным пользователям.
Созданием пользователей и раздачей прав ответственность администратора информационной базы 1С не ограничивается. Сотрудники могут меняться, обязанности перераспределяться, и на все эти изменения администраторы должны быстро реагировать. Если сотрудник, выполнявший определенные функции в 1С, уволился, то необходимо отключить пользователя 1С, чтобы бывшие коллеги не пользовались учетной записью. В этом нам поможет список пользователей, который можно открыть в конфигураторе в меню «Администрирование».

Открыв настройки пользователя 1С, необходимо снять галки, отвечающие за нахождение имени сотрудника в списке выбора и аутентификацию. Таким образом, вы запретите входить под фамилией ушедшего сотрудника и сохраните настройки прав доступа, на случай, если сотрудник вернется. Также эти настройки пригодятся, если все полномочия передадут новому сотруднику – вам не придется заново настраивать роли.
Полностью удалять пользователя не рекомендуется еще и из-за того, что в системе в различных документах есть ссылки на ответственного пользователя. Если удалить запись, то появятся битые ссылки и недопонимание, кто создал конкретные документы, что может привести к неразберихе. Намного эффективнее отключить пользователя 1С от входа в систему, а в некоторых случаях снять полностью права (роли). Также в некоторых компаниях существует практика помечать неактивных пользователей определенным значком в поле «Имя», например: «*ИвановаТП».
В некоторых случаях администратору 1С может понадобиться срочно «выкинуть» пользователей из базы 1С. Это можно сделать двумя способами:
- Через режим «Предприятие» от пользователя с административными правами. Поддерживается не всеми конфигурациями;
- Через сервер приложений с помощью консоли кластера серверов 1С.
Чтобы воспользоваться первым вариантом, необходимо зайти в «НСИ и администрирование», открыть «Обслуживание» и запустить форму «Активные пользователи». Мы увидим перечень активных пользователей и сверху кнопку «Завершить», нажатие на которую позволит принудительно завершить сеансы пользователей. Кроме этого, в этом перечне можно увидеть имя компьютера и время начала работы, что поможет отследить зависшие сеансы.

Второй вариант отключения активных пользователей требует большего внимания и ответственности, так как чаще всего консоль кластера размещают на сервере приложений. Если у вас есть доступ к этой панели управления сервером, то завершить сеанс пользователя можно следующим путем:
- Открываем консоль кластера;
- Проходим в список информационных баз и открываем сеансы нужной нам;
- Находим в списке нужного пользователя;
- Вызываем контекстное меню, нажатием правой кнопки мыши, там будет функция – «Удалить».

В платформе 1С разработчиками заложен удобный механизм настройки прав и управления пользователями. Поэтому описанные возможности доступны владельцам всех конфигураций, даже написанных самостоятельно. Еще одним преимуществом является нетребовательность к наличию глубоких знаний системы 1С. Любой ответственный и внимательный администратор в состоянии справиться с этими операциями.
Здравствуйте уважаемые читатели блога . Пришлось немного затянуть с очередной статьей в связи с интенсивной сдачей отчетности и большим количеством поступающих вопросов по этому поводу. Кстати, и Вы можете задавать свои вопросы в чате или на отправлять сообщения напрямую мне на почту. Но хватит рекламы) Сегодня мы поговорим о новых полезных и интересных возможностях, которые нам дарит новая платформа 1С Предприятия 8.3 и конфигурации, построенные на её основе: Зарплата и Управление Персоналом 3.0 и Бухгалтерия Предприятия 3.0 .
В статье пойдет речь о том, как самостоятельно настроить доступ пользователя только к тем документам, справочникам и отчетам, которые ему нужны для работы и ограничить доступ к остальным. В этом нам поможет командный интерфейс с гибкой настройкой, появившийся в программах 1С редакции 3.0. Обсуждать особенности разграничения прав доступа на объекты программы мы будем на основе конфигурации 1С ЗУП 3.0, но этот же механизм можно с успехом использовать и для программного продукта 1С Бухгалтерия Предприятия 3.0. Собственно, я и изучил этот вопрос, когда оказывал по настройке пользователей именно в Бух 3.0.
Как создать пользователя в обычном пользовательском режиме работы 1С редакции 3.0
✅
✅
✅
Хочу сразу заметить, что работать нам предстоит и с обычным пользовательским режимом эксплуатации программы, и с режимом конфигуратора. В этом нет ничего страшного и сложного, программировать не придется) Также сразу замечу, что скриншоты в этой статье будут представлены из нового, не так давно появившегося в программах 1С редакции 3.0 интерфейса «Такси» . Чтобы на него переключиться достаточно открыть сервисное меню и там найти настройки параметров. В окне параметров в группе переключателей «Внешний вид» следует выбрать интерфейс «Такси» и перезагрузить программу. Хотя, кому удобно может оставаться в обычном интерфейсе, все документы, справочники и настройки, которые я буду обсуждать в статье, идентичны в этих интерфейсах.
Разберем ситуацию, когда у Вас ещё нет нужного пользователя. Создавать пользователя необходимо в обычном пользовательском режиме. Переходим в раздел главного меню «Администрирование» и там находим пункт «Настройки пользователей и прав».

Если требуется, то можно сразу установить пароль.

Теперь, что касается прав доступа для этого нового пользователя. Их устанавливать не надо. В настройку прав доступа можно попасть непосредственно из формы, в которой настраивается пользователь. Достаточно в её верхней части перейти по ссылке «Права доступа». Так вот, необходимо, чтобы в правах доступа (и на закладке «Группы доступа» , и на закладке «Разрешенные действия (роли)» ) всё было пусто. Права мы будем настраивать не в пользовательском режиме, а в конфигураторе 1С, чуть позже.

Но в этом отношении есть важная особенность. Необходимо, чтобы в базе был хотя бы один пользователь, который имеет административные права. У меня таким пользователем является Администратор. Он входит в группу доступа «Администратор» и имеет роли «Администратор системы» и «Полные права».

Теперь нам следует перейти в режим конфигуратора и уже в нем продолжить настройку. Для этого при запуске 1С выбираем нужную базу и жмем кнопку «Конфигуратор». Только не следует заходить под новым пользователем. Он пока не имеет никаких прав, и работа будет невозможна. Входить следует под пользователем с полными правами, в моем случае это «Администратор».
 |
После открытия окна конфигуратора давайте убедимся, что и здесь отображается, созданный нами новый пользователь. Список пользователе в конфигураторе хранится в разделе главного меню «Администрирование» -> «Пользователи».

Обратите внимание, что у пользователя стоит вопросительный знак. Это означает, что для него не определено ни одной роли, т.е. другими словами, не задано прав доступ. «Роли» — это объект конфигурации. В каждой роли устанавливается набор документов, справочников, отчетов, к которым имеет доступ пользователь, обладающей этой ролью. Все доступные роли мы можем увидеть если откроем пользователя и перейдем на закладку «Прочие».

Напомню, что нам надо настроить доступ сотрудника к произвольному набору документов, справочников и отчетов. При этом я даже не стал конкретизировать о каком наборе идет речь, это не так важно. А важно то, что для таких случаев в конфигурации нет и не может быть подходящей роли. Разработчики 1С не в состоянии предусмотреть все возможные варианты разграничения доступа к объектам, которые встречаются на практике. А запросы у конечного пользователя бывают очень даже экстравагантные.
Режим редактирования типовой конфигурации в 1с
✅ Семинар «Лайфхаки по 1C ЗУП 3.1»
Разбор 15-ти лайфхаков по учету в 1с зуп 3.1:
✅ ЧЕК-ЛИСТ по проверке расчета зарплаты в 1С ЗУП 3.1
ВИДЕО - ежемесячная самостоятельная проверка учета:
✅ Начисление зарплаты в 1С ЗУП 3.1
Пошаговая инструкция для начинающих:
Как Вы, наверное, уже поняли веду я к тому, что нам придется создать свою собственную роль . При этом следует обговорить одну важную деталь. Создание новой роли означает внесение изменения в типовую конфигурацию. Для тех, у кого конфигурация уже дорабатывалась и не является типовой, ничего не изменится. Для начала я расскажу, как определить типовая конфигурация или уже нет.
Во-первых, необходимо открыть конфигурацию. Для этого в разделе главного меню «Конфигурация» нажимаем «Открыть конфигурацию» . После этого в левой части конфигуратора появится окно с древовидной структурой всех объектов информационной базы. Во-вторых, также в разделе главного меню «Конфигурация» переходим в пункт «Поддержка» -> «Настройка поддержки». Откроется одноименное окно. Если окно имеет вид, как на скриншоте, то значит у Вас конфигурация типовая. При этом я имею ввиду наличие надписи «Конфигурация находится на поддержке» и наличие кнопки .

Итак, если у Вас типовая конфигурация, то нам придется включить возможность её изменения, иначе мы не сможем создать новую роль. Отдельно хочу отметить, что с точки зрения обновления особых сложностей не возникнет, так как мы будет создавать новую роль, а не изменять существующие, поэтому все типовые объекты конфигурации так и останутся типовыми. Для включения возможности редактирования конфигурации надо в окне «Настройка поддержки» нажать на кнопку «Включить возможность изменения» .
Возможно, в следующих публикациях я более подробно напишу про такого рода обновления. Итак, в этом окне нам надо ответить «Да».

Далее откроется окно «Настройка правил поддержки», где необходимо выбрать переключатель «Объект поставщика редактируется с сохранением поддержки». Для нашей задачи этого будет вполне достаточно. Только учтите, что после нажатия «ОК» придется немного подождать, прежде чем продолжить работу.

После этого в дереве объектов конфигурации (помните, когда мы открывали конфигурацию, оно у нас открылось в левой части конфигуратора) должны исчезнуть замочки, а в окне «Настройка поддержки» появится надпись «Конфигурация находится на поддержке с возможностью изменения».

Как создать новую роль в конфигураторе 1С
✅ Семинар «Лайфхаки по 1C ЗУП 3.1»
Разбор 15-ти лайфхаков по учету в 1с зуп 3.1:
✅ ЧЕК-ЛИСТ по проверке расчета зарплаты в 1С ЗУП 3.1
ВИДЕО - ежемесячная самостоятельная проверка учета:
✅ Начисление зарплаты в 1С ЗУП 3.1
Пошаговая инструкция для начинающих:
Вот теперь мы можем приступить к созданию новой роли. Ещё раз поясню, что такое «Роль» — это набор прав, определяющих возможность просмотра или редактирования справочников, документов и прочих объектов конфигурации. Просмотр и редактирование – это наиболее понятные варианты прав доступа, но есть и многие другие. Чтобы стало понятнее давайте выберем в дереве объектов Роль «Полные права» (Общие -> Роли -> Полные права). Откроется окно настройки. В этом окне слева перечислены все объекты программы (справочники, документы, отчеты и прочие), а справа те права, которые в этой роли определены для каждого из объектов. На скриншоте это видно.

Теперь напомню задачу. Нам необходимо обеспечивать возможность работы пользователя только с ограниченным кругом документов, отчетов и справочников. Наиболее очевидным вариантом является – создать новую роль и определить доступ только к нужным объектам. Однако, в конфигурации есть большое количество всяких служебных объектов, таких как константы, общие формы, общие модули, регистры различного назначения и для нормальной работы пользователя необходимо иметь доступ к этим общим объектам. Их довольно много и очень легко какой-то объект упустить. Поэтому я предложу несколько другой подход.
Давайте создадим новую роль путем копирования типовой роли «Полные права». Эту новую роль назовем «Роль_Фролова». Для редактирования наименования роли надо зайти в свойства и без пробелов задать новое имя.

Теперь давайте эту роль установим для пользователя «Фролова». Перед этим нам надо сохранить информационную базу, чтобы только что созданная роль появилась в списке доступных ролей пользователя. Жмем клавишу F7 или нажимаем соответствующую кнопку в панели инструментов. После этого можно устанавливать эту роль нашему пользователю. Заходим в список пользователей (Администрирование -> Пользователи) и на закладке «Прочие» ставим галочку напротив роли «Роль Фролова». Жмем «Ок».

Пока эта роль полностью идентична исходной («Полные права»). В таком виде мы её и оставим. Пока. А настраивать доступ к документам и справочникам будем, используя возможности гибкой настройки командного интерфейса программы 1С .
Как настроить элементы командного интерфейса в 1С
Теперь нам предстоит вернуться в обычный пользовательский режим работы, т.е. как при обычной работе в 1С. Нам надо запуститься под нашим новым пользователем – Фролов С.М. Это можно сделать из конфигуратора. Однако предварительно надо установить настройку, чтобы при запуске Предприятия из конфигуратора запрашивался пользователем, под которым следует запускаться. Для этого в главном меню выбираем «Сервис» -> «Параметры» и на закладке «Запуск 1С:Предприятия» в разделе «пользователь» устанавливаем переключатель «Имя», жмем ОК и можем запускать пользовательский режим непосредственно из конфигуратора. Для этого используем команду из главного меню «Сервис» -> «1С:Предприятие». И не забудьте, что выбрать мы должны пользователя Фролова.

Когда программа запустится под пользователем Фроловым, ему будут доступны все объекты, поскольку его роль создана копированием полных прав, и мы ничего не меняли. Давайте допустим, что для этого пользователя требуется оставить лишь возможности кадрового ведения учета, но не все, а только прием, перемещение и увольнение. Для начала надо убрать все лишние разделы и оставить только один – «Кадры».

Для этого заходим в служебное меню Вид -> Настройка панели разделов . В открывшемся окне переносим все ненужные разделы из правой колонки в левую.

Теперь обратите внимание, что у нас останется всего 2 раздела «Главное» и «Кадры». «Главное» мы убрать не можем, поэтому необходимо в этом разделе оставить только нужные ссылки. Для этого переходим в этот раздел и в правом верхнем углу жмем «Настройка навигации» . Это окно похоже на то, в котором мы убирали лишние раздела, и оно имеет такой же принцип работы. В правой колонке оставляем только нужные документы и справочники.

И в результате в разделе «Главное» у нас получится только необходимый кадровику набор документов, отчетов и справочников.

Что касается раздела «Кадры», то его можно оставить в исходном виде или настроить более тонко, если, например, кадровик не должен иметь дело с больничными, отпусками и декретными. То точно также в панели навигации эти документы можно убрать. На этом я подробно останавливаться не буду, поскольку это уже зависит от конкретной задачи.
Отмечу только ещё один элемент, который также надо настроить, чтобы избежать возможность доступа пользователя к закрытым для него данным. Этим элементом является «Начальная страница » или как её ещё называют «Рабочий стол» . Он автоматически открывается при запуске пользовательского режима. Для настройки начальной страницы следует открыть служебное меню Вид -> Настройка начальной страницы. Откроется окно, в котором из перечня доступных форм можно настроить состав левой и правой колонки. Вы бор доступных форм не такой уж и большой. Так, например, для нашей ситуации, где сотрудник занимается кадрами не следует давать ему доступ к такой форме как «Расчет зарплата: Форма». Но я решил вообще убрать все формы, чтобы лишний раз не искушать пользователя. Начальная страница будет пустой.

Окончательная настройка роли пользователя в конфигураторе 1С
Итак, предположим, что мы настроили доступ ко всем необходимым документам и справочникам для нашего кадровика, используя возможности командного интерфейса. Теперь главный вопрос как же сделать так, чтобы пользователь сам не смог открыть настройки интерфейса и открыть себе доступ к запрещенным документам. Для этого следует вернуться в конфигуратор и в дереве объектов конфигурации выбрать Общие -> Роли -> Роль_Фролова. Открываем эту роль. Теперь в открывшемся окне позиционируем курсор на надписи «ЗарплатаИУправлениеПерсоналом», а в колонке «Права» ищем настройку «Сохранение данных пользователя» . Убираем галочку напротив этой настройки. Это означает, что пользователь сам не сможет настроить содержимое панелей разделов, панели навигации и рабочего стола, а значит из командного интерфейса не получит доступ к запрещенным разделам.

Чтобы в этом убедиться можно зайти в базу под пользователем Фроловым и попробовать открыть настройку разделов или навигации. При этом в служебном меню пункт «Вид» вы не найдете. Он стал недоступен, так как мы убрали у роли пользователя Фролова право на «Сохранение данных пользователя».

Таким образом мы ограничили пользователю видимость объектов только теми справочниками, документами и отчетами, которые ему действительно нужны для работы. При этом в режиме конфигуратора в правах этого сотрудника отредактировали всего лишь одну галочку.
Однако это ещё не всё. Мы ограничили явный доступ к запрещенным объектам. Однако пользователь может попасть в нежелательный справочник или документ из доступного ему документа. Так наш кадровик Фролов из документа «Прием на работу» может открыть справочник «Организации» и случайно или целенаправленно изменить там какие-то данные. Чтобы похожей ситуации не произошло, следует просмотреть и проанализировать все объекты, которые связаны с доступными пользователю документами и справочниками. А затем в конфигураторе открыть роль нашего пользователя и запретить редактирование или вообще просмотр нежелательных объектов. Конкретный вариант выбирать Вам самим, в зависимости от поставленной задачи.

Вот и всё! Довольно сложную задачу мы решили не очень сложным способом. Тот, кто дочитал до конца может по праву гордиться собой) Если я что-то упустил и у Вас есть замечания, буду рад и увидеть в комментариях к статье.
Скоро появятся новые интересные материалы на .
Чтобы узнать первыми о новых публикациях подписывайтесь на обновления моего блога:
Профиль полномочий в программе 1С:УПП сочетает в себя:
· Разграничение доступа к объектам , определяется списком ролей
· Доступ к функциональным возможностям , задается настройкой дополнительных прав.
Примеры профилей:
· оператор - возможность создания документов отгрузки
· менеджер по продажам – кроме создания документов возможно изменение цены
· старший менеджер по продажам – возможность отключения контроля взаиморасчетов
Таким образом, профиль полномочий в 1С:УПП полноценно описывает функциональные возможности пользователя.
Для профиля можно установить основной интерфейс, который будет открываться по умолчанию в сеансе пользователя, для которого проставлен текущий профиль. Впрочем, для каждого пользователя также можно установить собственный интерфейс.
Обмен профилями в 1С:УПП
В подменю "Администрирование" находятся средства для обмена профилями между базами:
· Выгрузить профили - разрешает выгрузить профили в файл обмена.
· Загрузить профили - разрешает загрузить профили пользователей из файла обмена, который был создан с помощью сервиса "Выгрузить".
Сервисные функции
В профиле пользователя существует полезная функция копирования настроенных дополнительных прав в другие профили. Ее удобно применять, когда создается несколько профилей. Вызвать функцию можно с помощью кнопки "Копировать" командной панели дополнительных прав. В открывшемся окне необходимо выбрать один или несколько профилей, в которые необходимо установить такие же дополнительные права, как и в текущем профиле.
Для того чтобы посмотреть каким пользователем установлен данный профиль, необходимо нажать на кнопку "Показать пользователей с текущим профилем".
Также существует возможность установить текущий профиль сразу нескольким пользователям. Для этого в 1С:УПП необходимо воспользоваться обработкой из меню "Администрирование" -> "Групповая обработка пользователей". В открывшемся окне можно добавить пользователей вручную, либо с помощью подбора.
Роли в 1С:УПП
Каждому профилю может быть присвоено несколько ролей.
При этом доступ к объектам определяется по правилу: действие разрешено, если оно разрешено, хотя бы для одной роли этого профиля.
Выделяют три вида ролей:
1. Обязательные . Без этих ролей невозможно работать в конфигурации. Единственная обязательная роль - "Пользователь". Она по умолчанию присваивается пользователям любого профиля.
2. Специальные . Эти роли наделяют пользователей функциональными возможностями, определяют права доступа к справочникам и документам.
3. Дополнительные . Данные роли определяют доступ пользователя к различным сервисным или регламентным механизмам конфигурации.
Специальные роли в 1С:УПП
Мастер смены
Роль определяет возможность ввода документов оперативного учета производства:"Отчет мастера смены","Отчет о составе смены» и «Завершение смены".
Администратор пользователей
Предоставляет доступ к объектам подсистемы "Администрирование пользователей": справочники "Пользователи", "Профили", настройка доступа на уровне записей и другие.
Полные права
Предоставляет права на полный доступ ко всем объектам системы (за исключением непосредственного удаления из базы данных). Данная роль может назначаться только администраторам базы данных, и ни в коем случае не должна быть присвоена пользователям.
Поскольку для этой роли система не выполняет никаких проверок:
· Контроль достаточности ТМЦ
· Контроль уровня дебиторской задолженности
· Контроль даты запрета редактирования
· И другие.
Дополнительные роли в 1С:УПП
Право администрирования
Предоставляет доступ к административным функциям системы: удаление объектов из базы данных, конфигурирование, управление итогами и другим.
Администрирование дополнительных форм и обработок
Роль позволяет добавлять записи в справочник "Внешние обработки", в котором хранятся:
· Внешние обработки заполнения табличных частей
· Внешние отчеты и обработки
· Внешние обработки, подключаемые к отчетам
Администрирование сохраненных настроек
Назначается пользователям, которым необходимо работать с сохраненными настройками отчетов на базе универсально отчета. То есть определяет доступ на удаление и создание записей в регистре сведений "Сохраненные настройки". Также эта роль необходима, чтобы иметь возможность добавлять произвольные поля в отчетах, построенных на СКД.
Право внешнего подключения
Если пользователь будет подключаться к базе через внешнее соединение (web-расширение, подключение по технологии OLE), ему необходимо установить данную роль.
Право запуска внешних отчетов и обработок
Позволяет пользователям запускать отчеты и обработки, расположенные во внешних файлах. Эту возможность нужно предоставлять только ответственным пользователям.
Дополнительные права пользователе й
Разрешить проведение документа без контроля взаиморасчетов
Эта опция влияет на видимость флага "Отключить контроль взаиморасчетов" в документе "Реализация товаров и услуг". Обычно рядовым сотрудникам запрещено отгружать ТМЦ при несоблюдении условий взаиморасчетов, а для руководящих пользователей такая возможность должна быть.
Справочник «Пользователи» в 1С:УПП
В справочнике хранятся пользователи, работающие с системой. Элементы этого справочника указываются во всех документах в поле «Ответственный».
Существует классификация пользователей по группам. Причем группы бывают двух типов.
1. Первые влияют на иерархию в справочнике "Пользователи" и используются, преимущественно, для удобства навигации по справочнику. В этом случае каждая запись справочника принадлежит одной группе-родителю.
2. Также существует справочник "Группы пользователей" , который предназначен для разграничения доступа на уровне записей. При этом один пользователь может входить в несколько групп пользователей. Вхождение пользователя в группы обеспечивается через пункт меню «Пользователи» - > "Группы пользователей".
Рисунок 1 - Справочник "Группы пользователей"
Ограничение доступа на уровне записей
Механизм построчного разграничения доступа данных применяется, когда необходимо организовать доступ только к некоторым элементам. Часто этот механизм называют RLS. Например, каждый менеджер по продажам работает со своей группой клиентов. Просматривать документы по клиентам не своей группы пользователю запрещено. Подобная задача решается с помощью ограничения доступа на уровне записей.
Ограничение доступа на уровне записей настраивается для справочника "Группы пользователей". Если пользователь входит в несколько групп, то области данных, которые ему будут доступны, объединяются. Например, для группы "МСК" доступны данные по организации "МебельСтройКомплект", а для группы "ЮФО МСК" - организации "ЮФО МебельСтройКомплект". Тогда если пользователю будут назначены обе группы, то он будет вводить документы от имени обеих организаций.
Включение ограничений на уровне записей можно выполнить из интерфейса "Заведующий учетом" главное меню "Доступ на уровне записей" -> "Параметры". Здесь же настраивается, по каким справочникам необходимо настраивать ограничение.
Непосредственно настройка RLS выполняется с помощью формы настройки прав доступа. Открыть форму можно главное меню "Доступ на уровне записей" -> "Настройка доступа". Также форму разграничения доступа можно вызвать из справочников, для которых возможна настройка RLS.
В рамках одной группы пользователей ограничения объединяются по логическому условию "И". Например, для группы "МСК" настроено доступ по организации "МебельСтройКомплект", и по группе доступа контрагентов контрагентов "Покупатель". Тогда пользователи данной группы смогут вводить документы только от имени "МебельСтройКомплект", и только для контрагентов, входящих в группу доступа "Покупатель".
Если пользователь входит в несколько групп, то его права на уровне записей объединяются по всем группам. То есть права разных групп суммируются по логическому условию "ИЛИ". Например, для группы "МСК" открыт доступ к документам только организации "МебельСтройКомплект", а для группы "Торговый дом "Комплексный". Если пользователю назначены обе группы, то он будет иметь доступ к документам обеих организаций.
Ограничение доступа на уровне записей применяется только для указанных справочников. Например, на рисунке для группы пользователей «МСК» определен доступ к организациям и внешним обработкам. Для всех остальных справочников группа пользователей "МСК" имеет полный доступ на уровне "RLS". Для того, чтобы обратиться к настройке группы, необходимо открыть форму с помощью контекстного меню, либо клавиши F2.
В форме элемента справочника "Группы пользователей" указывается по каим видам объектов будет применяться RLS, а также количество настроенных правил. Также возможно менять состав группы: включать или исключать из нее пользователей.
Если для какого-либо вида объекта не задано ни одного правила, это означает, что доступа к элементам этого справочника не будет вообще. Например, на рисунке для группы "МСК" нет ни одной строки у объекта "Внешние обработки". Это означает, что для пользователя группы "МСК" не будут доступны внешние обработки. Однако, если пользователь будет входить в две группы: "МСК" и "Торговый дом", то ему будут доступны все внешние обработки, как на чтение, так и на запись. Поскольку для группы пользователей "Торговый дом" не назначено ограничение доступа к внешним обработкам.

Рисунок 2 - Обработка для ограничения доступа на уровне записей
Производительность
Следует иметь в виду, что при включении механизма ограничения доступа на уровне записей, возможно замедление системы. Это связано с реализацией механизма RLS: в каждый посылаемый запрос к БД вставляется условие, где выполняется проверка соответствующих прав. Таким образом, каждое обращение к базе данных выполняется немного медленнее, а нагрузка на сервер возрастает.
Также важно то, в чем большее количество групп входит пользователь, тем медленнее будет работать система в его сеансе. Поэтому для увеличения скорости, прежде всего, рекомендуется уменьшить количество групп, в которые пользователь входит.
Роли, для которых не настроен RLS
При настройке ограничения доступа на уровне записей следует иметь ввиду, что для некоторых ролей не настроен RLS.
· Для роли "Полные права" есть полный доступ ко всем объектам без ограничений на уровне записей.
· Для роли "Планирование" возможно чтение (просмотр) всех объектов без ограничений RLS.
· Роль "Финансист" допускает открытие многих объектов без проверки доступа на уровне записей.
Таким образом, при настройке профиля полномочий пользователя следует иметь в виду, что добавление одной из этих трех ролей может снять ограничения RLS. Например, для менеджера по продажам настроено ограничение доступа по организациям: пользователю доступны данные только по организации "МебельСтройКомплект". Если в профиль полномочий пользователя добавить кроме роли "Менеджер по продажам" роль «Финансист», то сотруднику в журнале "Документы контрагентов" будут видны документы по всем организациям.
Разграничение доступа по уровням в 1С:УПП - организации, подразделения, физические лица
Настройка доступа для справочников "Организации", "Подразделения", "Подразделение организаций"
Особенность справочника "Организации" заключается в том, что он не является иерархическим. Однако определение подчинения в нем возможно с помощью реквизита "Головная организация".
Справочники "Подразделения" и "Подразделения организаций" отличает то, что в нем организована иерархия элементов. Это означает, что любой элемент справочника может иметь подчиненные подразделения. При этом все записи равноправны, то есть, нет разделения на группы и элементы.
Перечисленные выше особенности означают, что значение реквизита "Вид наследования" можно заполнять либо значение "Распространить на подчиненных", либо "Только для текущего элемента".
По справочникам возможны следующие ограничения:
· Чтение – определяет возможность просмотра данных в справочнике "Организации", формирования отчетов, а также документов по выбранной фирме
· Запись – задает возможность создания и редактирования документов по выбранной организации
Отчет по системе прав в 1С:УПП
Для просмотра настроенных прав пользователей удобно использовать "Отчет по системе прав".
Отчет выводит данные:
· По настройкам ограничения доступа на уровне записей в разрезе групп пользователей
· Дополнительных прав пользователей в разрезе профилей
· По группам пользователей
· По профилям полномочий пользователей
Отчет по системе прав разработан с помощью "Системы компоновки данных", поэтому возможна его гибкая настройка.

Рисунок 3 - Отчет по системе прав
Просмотр прав доступа по ролям
Для того чтобы узнать какие роли имеют доступ к определенным объектам, необходимо воспользоваться конфигуратором. В ветке «Общие» -> «Роли» можно просматривать права, настроенные для каждой роли.
Если есть необходимость получить сводную таблицу, в строках которой будут выводиться объекты, а в колонках роли, то необходимо воспользоваться контекстным меню для корневого объекта "Роли".
Спасибо!
В данной статье речь пойдет о том, как самостоятельно, легко и просто предоставить права для работы в программе «1С: Бухгалтерия 8» сотрудникам предприятия. Можно предоставить доступ только к тем отчетам, справочникам или документам, которые необходимы конкретному сотруднику для работы, и ограничить доступ, не входящим в список настроек. Устанавливать настройки по доступу будем на основе программы «1С: Бухгалтерия 8» версия 3 конфигурация «Такси». Установка настроек по доступу не займёт много времени и знаний, прочитав данную статью, может произвести её любой из сотрудников, который работал или имеет представление о программных продуктах семейства 1С.
Кому предоставляются права доступа?
Права доступа можно предоставить:
- Одному пользователю;
- Группе лиц (пользователей).
Для облегчения работы службы, которая занимается предоставлением прав, лучше эту процедуру выполнять по группам, а не по конкретным лицам, работающим в данный период времени.
Группы могут группироваться в зависимости от:
- Должности (подразделения);
- Функциональных обязанностей;
- Других характеристик или параметров.
Права могут предоставляться на:
- Просмотр документов, справочников, составление отчётов в программе 1С. Предоставляется службам, к примеру, менеджерам по продажам или закупкам;
- Работу, при этом создаются (удаляются) документы, вводятся (выводятся) новые элементы справочников. Данные права могут предоставляться, к примеру, главному бухгалтеру или бухгалтерской службе;
- Администрирование программы, при этом сотрудник с правами администратора имеет полные права и может, к примеру, предоставлять права доступа, производить обновление программы и совершать другие функции входящие в первый и второй пункт.
В программе 1С выделено четыре основных профиля по предоставленным правам:
- Администратор;
- Главный бухгалтер;
- Бухгалтер;
- Синхронизация данных с другими программами;
- Только просмотр.
Как настроить права доступа в 1С?
Пользователь программы 1С, только с правами «Администратора», который имеет «Полные права», может предоставлять (настраивать) права доступа для сотрудников организации.
Чтобы настроить права доступа необходимо в главном меню выбрать раздел «Администрирование», далее перейти на «Настройки программы» и там выбрать «Настройки пользователей и прав».
При настройке пользователей и прав необходимо заполнить шесть разделов, каждый из которых описан ниже, это:
- Пользователи;
- Профили групп доступа;
- Кодирование настроек;
- Очистка настроек;
- Настройки пользователей;
- Внешние пользователи.
 В разделе «Пользователи» создаются данные по сотруднику организации, которому предоставляются права. При этом нужно заполнить такие поля:
В разделе «Пользователи» создаются данные по сотруднику организации, которому предоставляются права. При этом нужно заполнить такие поля:
- Полное имя;
- Физическое лицо выбирается из справочника «Физическое лицо»;
- Вход в программу разрешён, устанавливается галочка;
- На закладке «Главное» отражается — имя для входа в программу (как оно будет называться при открытии программы), установление процедуры проверки подлинности при установке (изменении) пароля при входе в базу или показывать в списке выбора при входе в базу без проверки;
- На закладке «Адреса, телефоны» прописываются данные по электронной почте в интернете, номера телефонов;
- На закладке «Комментарий» можно оставить любые записи по пользователю необходимые для работы.
 Далее в настройке устанавливается признак «Отображать автора документа», в поле «Ответственный» в созданном документе.
Далее в настройке устанавливается признак «Отображать автора документа», в поле «Ответственный» в созданном документе.
Удобная функция, так как руководителю отдела при обнаружении ошибки видно, кто создал данный документ, для устранения и недопущения такой ошибки в будущем.
В разделе «Профили групп доступа» можно установить признак «Ограничить доступ на уровне записей» по всем сотрудникам организации или создать действия (роли) по каждому сотруднику, которому предоставляются права в программе 1С. При этом нужно выбрать на закладке «Разрешённые действия (роли)» необходимые позиции и после этого на закладке «Описание» будет прописано, какие действия включают данные права.
Права администратора лучше не предоставлять для «обычной» работы в программе, так как данные права дают большие возможности в базе 1С, не только просматривать, изменить, удалять документы, но и другие функции, в которые входит и изменение конфигурации программы.
В разделе «Копирование настроек пользователей» позволяет производить копирование настроек уже предоставленным другим сотрудникам предприятия. Есть возможность копировать все настройки или отдельные настройки, выбранным пользователям или всем пользователям.
Данную функцию удобно применять на крупных предприятиях, в целях экономии времени на создание подобных настроек для новых сотрудников.
 В разделе «Очистка настроек пользователей» позволяет производить очистку настроек у выбранных пользователей или у всех пользователей разом, не заходя в индивидуальную настройку по каждому сотруднику. Данная функция позволяет очистить все настройки или выбранные настройки.
В разделе «Очистка настроек пользователей» позволяет производить очистку настроек у выбранных пользователей или у всех пользователей разом, не заходя в индивидуальную настройку по каждому сотруднику. Данная функция позволяет очистить все настройки или выбранные настройки.
 Раздел «Настройка пользователей» позволяет управлять настройками отчётов, внешним видом программы и прочими настройками. Они также предоставляются конкретному пользователю программы 1С.
Раздел «Настройка пользователей» позволяет управлять настройками отчётов, внешним видом программы и прочими настройками. Они также предоставляются конкретному пользователю программы 1С.
 Также внешним пользователям можно предоставить право просматривать программу. Удобная функция для предоставления просмотра программы внешним аудиторам, партнёрам и другим пользователям. При установлении признака «Разрешить доступ внешним пользователям открывается блок «Внешние пользователи», в котором устанавливается выбор вида пользователей:
Также внешним пользователям можно предоставить право просматривать программу. Удобная функция для предоставления просмотра программы внешним аудиторам, партнёрам и другим пользователям. При установлении признака «Разрешить доступ внешним пользователям открывается блок «Внешние пользователи», в котором устанавливается выбор вида пользователей:
- Контрагенты;
- Физические лица.
При выборе одного из вида открываются данные по внешнему пользователю, которые нужно заполнить, это имя и пароль при входе в систему. После записи становиться активным закладка «Права доступа», в которой устанавливаются права: администратор, главный бухгалтер, синхронизация данных с другими программами, только просмотр.
Права всем предоставлены, желаю удачной и перспективной работы.
Вопрос с правами доступа возникает в связи с необходимостью ограничить права пользователя в 1С (или группы пользователей), что подразумевает под собой запрет на совершение каких-либо действий с определенными объектами, например, их просмотр, запись, редактирование и т.д. Или, наоборот – из-за необходимости дать (расширить) права пользователей в 1С, что в реальности чаще всего следует за сообщением системы о нарушении прав доступа (например, недостаточно прав для просмотра) и обращением пользователя к администраторам с просьбой об этом.
Чтобы внести коррективы в правила доступа и изменить права на просмотр того или иного раздела или на любое другое действие, необходимо зайти в «Настройки пользователей и прав», что можно сделать при включенном пользовательском режиме на вкладке «Администрирование» (при условии, конечно, что имеются права на это).



Как уже упоминалось, в группы доступа входят определенные пользователи, а самим группам соответствует профили групп доступа, которые объединяют роли. По сути роль – это метаданные, разнообразие и количество которых зависит от конфигурации. Как правило, ролей довольно много и в них легко запутаться. Стоит помнить, что одна лишняя назначенная роль может открыть доступ к объектам нежелательным пользователям.

Описание прав пользователей доступно на вкладке «Описание».
 Роли просматриваются посредством элемента справочника «Пользователи», попасть в который можно по клику на конкретном пользователе.
Роли просматриваются посредством элемента справочника «Пользователи», попасть в который можно по клику на конкретном пользователе.

Здесь же формируется отчет по правам доступа, где отображается статус доступа к конкретным объектам системы.

Крайняя правая колонка «Ограничения на уровне записей» – это дополнительные условия, ограничивающие действия с объектами базы данных. По сути это запрос, выполняющийся в момент работы и сообщающий, можно или нельзя работать с объектом.
На скриншоте видно, что документ «Ввод начальных остатков» доступен для пользователя, но доступ возможен только к определенным складам.

Таким образом, установить доступ или изменить права в 1С можно добавив пользователя в ту или иную группу в пользовательском режиме.

Саму группу также можно изменить, например, добавив значение в ограничение доступа.

Права администратора позволяют осуществлять управление правами в режиме конфигуратора, где уже заданы типовые роли. Например, роль с много объясняющим названием «Базовые права», как правило, дает возможность осуществить только чтение или только просмотр объекта.

Для управления правами, призванными изменять объекты, предусмотрены специальные роли добавления/изменения данных.

Если известно, на какой объект не хватает прав у пользователя, можно:
- От обратного: посмотреть вкладку «права» у конкретного объекта, при этом вверху мы увидим все роли, доступные в конфигурации, а в нижнем окне – права. Наличие тех или иных прав на объект отмечено «галочкой». Таким же образом задаются права для новых объектов.

- Открыть роль, назначенную пользователю, и, выбрав в левом окне конкретный объект, в правом окне увидеть список прав, то есть действия, которые пользователь с данной ролью может сделать с этим объектом – чтение, добавление, просмотр т.д.

Таким образом, все возможные права в системе предопределены. Чтение, добавление, изменение, просмотр, редактирование и другие права могут быть включены или выключены в любой роли для любого объекта. Назначить права отдельно, не используя при этом роли, невозможно. Для разграничения прав пользователя необходимо назначить соответствующую роль. Удобным инструментом для анализа прав и ролей становится таблица «Все роли», формируемая в конфигураторе.

На скриншоте видно, что роль «Полные права» обладает максимальным объемом прав. И если задачи ограничивать пользователей в правах не стоит вовсе – можно смело назначать эту роль всем пользователям, навсегда избавившись от вопросов пользователей.
На практике же, как правило, в большинстве случаев все-таки необходима «защита от дурака». Подстраховаться от нежелательного изменения данных нужно всем более-менее крупным компаниям. Здесь на помощь приходит встроенные в 1С роли. Разобраться в разнообразии ролей не просто, на это требует много времени. Поэтому создание собственной роли для решения практических задач, зачастую может быть единственным выходом. Рассмотрим этот момент подробнее. Добавить роль можно в дереве метаданных.

В новой роли разграничить права можно простым выставлением флажков напротив соответствующего права.

Флажки в низу окна говорят о том, что права будут автоматически назначаться для новых объектов метаданных/для реквизитов и табличных частей объекта, для которого назначаются права, а также – будут ли наследоваться права относительно родительского объекта.
Ограничения прав доступа задаются в правом нижнем окне новой роли. Это мощный инструмент, позволяющий ограничить права на уровне записей, т.е. предоставить доступ именно к необходимым данным. Если простое назначение прав может только «прямолинейно» дать или отнять права на действия с объектом, то механизм ограничений позволяет гибко настроить права доступа относительно данных. Например, ограничить чтение и просмотр данных только по одной организации.

Конструктор ограничений доступа к данным позволяет создать условие, по которому будет ограничен доступ.

Ограничение прав доступа описывается в виде языковых конструкций. Для облегчения их создания предусмотрено использование шаблонов ограничений. Надо заметить, что использование этого механизма напрямую сказывается на производительности, ведь системе, обращаясь к какому-либо объекту, необходимо прочитать и выполнить эти ограничения. Этот процесс отнимает ресурсы компьютера и тормозит работу.
В заключение хотелось бы отметить, что фирма 1С в качестве разработчика позаботилась о наличие широких возможностей для администраторов в части редактирования прав в своих программных решениях. И если на первый взгляд эти инструменты могут показаться сложными и избыточными, то в дальнейшем, особенно при попытке построить эффективную схему доступа в условиях многоуровневой, разветвленной структуры персонала на предприятии или в организации, становится ясно, что функционал программы вполне соответствует реальным потребностям.
Популярное
- Блокируем группу вконтакте Что делать если заблокировали группу в вк
- Как сфотографировать экран телефона на андроиде
- Внутренние тени в CSS Css рамка вокруг изображения тень
- Инженерное меню на Андроид – разбираемся в деталях Htc desire v вывести из инженерного меню
- Распиновка USB разъемов для зарядки телефонов
- Доставляем по всей россии
- Обучение ремонту телефонов и планшетов
- Резервное копирование в облако Яндекс диск
- Как сделать мозилу браузером по умолчанию Сделать mozilla firefox по умолчанию
- Микросхема усилитель TDA7294: описание, datasheet и примеры использования