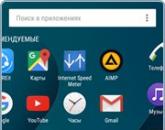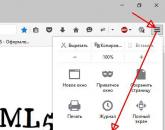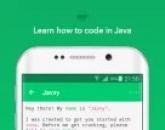Роутеры и коммутаторы. Настройка подключения к Интернет Альтернативные способы зайти в admin-панель роутера, логин и пароль
Вы пробуете зайти в меню настройки роутера, модема или оптического ONT-терминала через http://192.168.1.1 и «личный кабинет» устройства у Вас не открывается. Что делать? Вызывать мастера и платить деньги? Не торопитесь и не отчаивайтесь. Давайте вместе попробуем разберемся в проблеме и решим и как зайти в роутер?!
Думаю, что в начале полезно узнать немного теории:
192.168.1.1
— это IP-адрес(АйПи) сетевого устройства. По-умолчанию, на роутерах обычно прописана сеть: 192.168.1.0/24. Другими словами локальная сеть на роутере настроен первый (младший) в подсети адрес — 1, а подключенными по локальной сети клиентами будут использоваться адреса со 2
по 254
. Вообще, это общепринятое правило и так настроено у подавляющего большинства сетевых устройств — Zyxel Keenetic, Lincsys, Cisco, TP-Link, Upvel, Sagemcom, Asus. Есть, конечно, исключения. Например, у роутеров D-Link и Netgear по умолчанию используется другая подсеть – 192.168.0.0/24
и соответственно АйПи будет — . Но, как ни крути, цифры разные, а смысл один — что IP 192.168.1.1, что 192.168.0.1 — это адрес сетевого устройства в сети. В нашем случае —
Как зайти на роутер
Теперь перейдем к практике. Чтобы зайти в настройки WiFi-роутера или ADSL-модема, Вы в браузере должны ввести адрес: http://192.168.1.1 . При этом протокол в начале — http:// или www — набирать не нужно, браузер сам автоматически подставит нужное.
Если доступ в к настройкам есть, то Вы увидите форму авторизации на устройстве, где нужно будет ввести логин и пароль (обычно для входа в роутер по 192.168.1.1 используются: admin / admin):
Это значит, что локальная сеть настроена, маршрутизатор доступен и никаких проблем с доступом в его настройки нет. Мы же рассмотрим худший вариант развития событий — браузер выдает ошибку «Страница недоступна» или «Не удаётся получить доступ к сайту»:
Проблемы с доступностью веб-интерфейса могут быть разными. Давайте рассмотрим самые часто встречающиеся из них:
Инструкция как войти на 192.168.1.1.
Шаг 1. Проверяем активность сетевого подключения.
Очень часто причина недоступности роутера — это отключенный от него сетевой кабель.
При этом необязательно кто-то выдернул кабель намеренно – коннектор может просто отойти от разъема сетевой платы на миллиметр и уже ничего не будет работать. Обязательно проверьте целостность кабеля – может его где-то пережало или его чем-то повредили. Обратите так же внимание, что LAN-кабель должен быть подключен в LAN-порт устройства а не в WAN-порт.
Иначе, через порт WAN, зайти на 192.168.1.1 у Вас не получится. Этот порт используется для подключения кабеля провайдера. И только!
Шаг 2. Проверка индикаторов сети.
Здесь я имею ввиду на индикаторы физического соединения как на сетевой плате компьютера, так и на самом маршрутизаторе. Что они из себя представляют? Как правило, это зеленый светодиод. Если сеть активна — индикатор горит либо быстро моргает. Берем ваше устройство в руки и смотрим на лицевую панель. При включении должен обязательно гореть индикатор Power — он означает что устройство включено. Потом смотрим на индикаторы LAN-портов — они обычно помечены либо просто цифрами — 1, 2, 3, 4.
При включении патч-корда в LAN-порт — должен загораться индикатор с соответствующим номером порта. Если он не горит — попробуйте отключить сетевой патч-корд и включить в соседний разъем. Если индикатор не загорится и там – пробуйте все по-очереди. Не помогло? Тогда у Вас неисправен роутер — несите его в сервис .
Шаг 3. Проверка настроек сети.
На этом этапе нам надо проверить настройки сетевого адаптера — какой прописан АйПи. Чтобы попасть в настройки сетевой платы на операционной системе Windows XP надо нажать кнопку Пуск, выбрать раздел Сетевые подключения. В Windows 7 и Windows 8 нажимаем комбинацию клавиш Win+R. Откроется окно Запуск программы. Здесь надо набрать фразу — control panel .
Откроется Панель управления Windows, где надо найти раздел «Сеть и Интернет».
Кликаем на нем левой кнопкой мыши. Откроется вот такое окно:
Теперь, чтобы открыть личный кабинет роутера через 192.168.1.1, кликаем на ссылку «Центр управления сетями и общим доступом»:
Выбираем пункт меню « Свойства». Откроется окно свойств Подключения по локальной сети:
Выбираем «Протокол Интернета версии 4 (TCP/IPv4)» и кликаем на нем дважды левой кнопкой мыши. В большинстве случаев настройки IP стоят в автоматическом режиме:
Так система настроена изначально. Делается это в целях облегчения подключения компьютера к сети. Благодаря этому, если в сети есть DHCP-сервер, то Windows получит от него IP-адрес, маску, адрес шлюза и DNS.
Но как быть, если в сети нет DHCP-сервера, либо он отключен в конфигурации? В этом случае вход по 192.168.1.1 в личный кабинет на автоматических настройках будет недоступен, так как АйПи подцепится из специальной подсети Microsoft — 169.x.x.x
. Само собой, что с таким адресом у Вас не будет доступа к адресу WiFi-маршрутизатора. Поэтому, для входа в его конфигуратор, Вам надо прописать Ай-Пи вручную — ставим галочку «Использовать следующий IP-адрес» и прописываем адреса как на картинке:
То есть, должно быть прописано следующее:
IP-адрес — 192.168.1.2
Маска — 255.255.255.0
Шлюз — 192.168.1.1
Предпочитаемый DNS сервер — 192.168.1.1
Альтернативный DNS сервер — 8.8.8.8
Прописали, нажимаем кнопку «ОК» чтобы изменения вступили в силу. Снова запускаем браузер и пробуем зайти в настройки роутера по 192.168.1.1. Личный кабинет роутера по прежнему недоступен?! Ну что же, идем дальше.
Шаг 4. Проверяем Веб-браузер.
В Панели управления выбираем раздел «Сеть и Интернет»:
Теперь надо выбрать пункт «Свойства обозревателя» и открыть вкладку «Подключения». Нажимаем кнопку «Настройка сети»:
Никаких Прокси-серверов не должно быть прописано .
Имейте в виду, что веб-браузер- это тоже программа и она может не совсем корректно работать. Поэтому обязательно установите ещё один какой-нибудь браузер - Firefox, Opera или Chrome - и пробуйте по 192.168.1.1 войти в роутер (Zyxel Keenetic, TP-Link, ASUS и т.п.).
Шаг 5. Узел может быть заблокирован Системой Безопасности.
Может случится так, что Ваш модем или маршрутизатор станет недоступен в локалке из-за неправильной настройки Брандмауэра Windows или иного, установленного Вами фаервола. Чтобы это исключить делаем так:
Отключаем полностью (с остановкой службы) установленную Вами систему безопасности — антивирус, фаерволл и т.п.
Так же, чтобы исключить все варианты, пробуем отключить стандартный Брандмауэр Windows. Он тоже может блокировать IP 192.168.1.1 или целую подсеть. Зайдите в Панель управления, выберите раздел «Брандмауэр Windows» и полностью де-активируйте пакетный фильтр, кликнув по значению «Выключить».
На Windows 7 и Windows 10 в Панели инструментов ищем раздел «Система Безопасности» -> «Брандмауэр Windows» и выбираем пункт меню «Включение и отключение Брандмауэра Windows».
Отключаем его полностью для частных и публичных сетей.
Снова проверяем доступ через 192.168.1.1 в личный кабинет модема или маршрутизатора.
Если ничего из перечисленного Вам не помогло, то остаются только следующие варианты развития событий:
1 вариант - На роутере изменен АйПи-адрес. То есть используется не 192.168.1.1, а другой IP — 192.168.0.1, 10.90.90.90 и т.п. В этом случае остается только сбросить параметры конфигурации устройства кнопкой «Reset» на задней панели устройства и настраивать его заново.
2 вариант — вирусы и вредоносные программы. Сейчас в Интернете ходит много разной заразы, в том числе и вирусы для роутером, которые меняют некоторые их настройки, после чего зайти в веб-интерфейс устройства становится тоже достаточно проблематично. Начните с того, что проверьте свой компьютер или ноутбук на вирусы.
3 вариант — проверьте, можно ли зайти на 192.168.1.1 с телефона или планшета, подключившись к сети WiFi. Пароль на подключение к беспроводной сети очень часто бывает написан на стикере, приклеенном на нижней части корпуса аппарата. Если нет, то, как вариант, можно попробовать воспользоваться функцией WPS. В этом случае PIN-код будет так же написан на наклейке.
4 вариант - Аппаратная неисправность Вашего модема или маршрутизатора. В этом случае единственный выход - нести его в сервис.
Видео-урок:
В этом случае возможны только 2 варианта действий:
1 — Сбрасывать настройки кнопкой «Ресет», как описано выше, после чего доступ в настройки модема должен пройти без проблем. Но примите к сведению, что после сброса параметров настройки, роутер будет девственно чистый, и его полностью придется настраивать с нуля.
2 — Искать того, кто первоначально настраивал Ваш аппарат и спрашивать пароль. Если это делал мастер-установщик от провайдера, то возможно, он на все устройства ставит одно и то же. Если же настройки параметров делал кто-то иной — то вряд ли он вспомнит и всё равно придётся использовать «Reset».
Наиболее популярных устройства, использующие адрес 192.168.1.1:
Оборудования Zyxel.
ADSL-модемы:
OMNI ADSL LAN EE, OMNI ADSL LAN EE, OMNI ADSL WLAN EE, P-660H EE, P-660HT EE, P-660HTW EE, P-660HW EE, P-660R EE, P-660RT EE, P-660RU EE, P-662H EE, P-662HW EE, P-741, P-791R v2, P-792H EE, P-792H v2, P-793H, P-793H v2, P-794M, P-841, P-844 EE, P-870H-51A V2, P-870HW-51, P-870HW-51A V2,
P-870MH-C1, P-871 EE, P-871M, P-872H, P-872HA, P660HN EE, P660HN Lite EE, P660HT2 EE, P660HT3 EE, P660HTN EE, P660HTW2 EE, P660RT2 EE, P660RT3 EE, P660RU2 EE, P660RU3 EE
WiFi-роутеры:
BG318S EE, NBG334W EE, NBG460N EE, P-330W EE, P-334 EE.Keenetic, Keenetic 4G, Keenetic 4G II, Keenetic Giga, Keenetic Giga II, Keenetic II, Keenetic Lite, Keenetic Lite II, Keenetic Omni, Keenetic Start, Keenetic Ultra.Keenetic 4G II, Keenetic Giga II, Keenetic II, Keenetic Lite II, Keenetic Omni, Keenetic Start, Keenetic Viva, Keenetic Extra,Keenetic Extra 2, Keenetic DSL.
(Кинетики второго поколения имеют хостнейм my.keenetic.net )
Оборудование D-Link:
DSL-2640U B1A T3A, DSL-2640U BRU C, DSL-2640U BRU C2, DSL-2640U BRU CB, DSL-2640U BRU D, DSL-2640U RA U1A, DSL-2740U BRU C2, DSL-2750U B1A T2A
Оборудование Tp-Link
Интерфейс настройки устройств этого производителя выглядит так:
ADSL-модемы:
TD-W8901N, TD-W8950ND, TD-W8951NB, TD-W8951ND, TD-W8960N, TD-W8961NB, TD-W8961ND, TD-W8968, TD-W8970
Wi-Fi роутеры:
TL-WA701ND, TL-WA730RE, TL-WA750RE, TL-WN7200ND, TL-WN721N, TL-WN721NC, TL-WN722N, TL-WN722NC, TL-WN723N, TL-WN725N, TL-WN727N, TL-WN751N, TL-WN751ND, TL-WN781ND, TL-WR702N, TL-WR720N, TL-WR740N, TL-WR741ND, TL-WR743ND, TL-WA830RE, TL-WA850RE, TL-WA901ND, TL-WN8200ND, TL-WN821N, TL-WN821NC, TL-WN822N, TL-WN823N, TL-WN851ND, TL-WN881ND, TL-WN951N, TL-WR1042ND, TL-WR1043ND, TL-WR841HP, TL-WR841N, TL-WR841ND, TL-WR842ND, TL-WR940N, TL-WR941ND, TL-WA5210G, TL-WA7510N, TL-WR743ND, TL-WR843ND, TL-WA5210G, TL-WN310G, Acher С2, Acher С7, Acher С9, Acher С20, Acher С50.
Так же используются доменные имена: tplinklogin.net , tplinkwifi.net , tplinkmodem.net .
Оборудование Asus
Веб-интерфейс маршрутизаторов старых версий:
ADSL-модемы:
D6300, D6200, DGND3700, DGND3300v2, JDGN1000
Маршрутизаторы Netgear:
R6300, 6200, WNDR4700, WNDR4500, WNDR4500, WNDR4300, WNDR4000, WNDR3800, WNDRMACv2, WNR3500L, WNR3500Lv2, JNR321, WNR2200, JWNR2000, JWNR2000v2, WNR1000v2, JNR1010, WNR612v3, WNR612v2.
Хочу сразу и однозначно заявить, что в сетях и сетевых технологиях IP адреса 192.168.l.l не существует в принципе, а значит и зайти на можем или роутер используя его — не получится! А откуда он тогда взялся и по какой-такой причине многие пользователи пытаются через этот неправильный адрес 192.168.l.l вход в роутер TP-Link, ASUS или Zyxel сделать?! Давайте разбираться!!!
У большинства WiFi маршрутизаторов, ADSL-модемов и оптических роутеров по-умолчанию для локальной сети используется IP 192.168.1.1. Как Вы видите, он полностью цифровой и состоит из 4 цифровых групп. Буквы там не используются.
Этот же адрес обычно написан и на специальной наклейке-стикере, расположенной на корпусе устройства, чтобы человек, который взял его в руки впервые, мог без проблем зайти в его веб-интерфейс и сделать нужные настройки.
Как Вы видите, на наклейке явно отпечатаны цифры и совершенно непонятно — как и каким образом можно увидеть 192.168.l.l для входа в роутер вместо чисто цифрового адреса устройства — 192.168.1.1.
Но все мы люди разные и восприятие у все разное, а потому удивляться ничему не стоит — всякое может быть. Давайте рассмотрим самые частые случаи.
Как зайти на http://192.168.l.l
Для того, чтобы выполнить вход по 192.168.l.l на роутер, используя логин и пароль admin — необходимо сначала запустить веб-браузер: Chrome, Opera, Firefox или Microsoft Edge. В адресную строку необходимо ввести Ай-Пи сетевого устройства. Вот только вводить надо не http://192.168.l.l для входа на роутер, а его IP-адрес. То есть — 192.168.1.1 . Вот так:
После этого Вам должно открыться окно авторизации на устройстве, в которое надо ввести логин admin
и пароль (обычно так же admin
).
Если вдруг Вай-Фай роутер или модем ругается на неправильный пароль, то попробуйте использовать нашу , в которой собраны информация о самых популярных марках и распространённых моделях.
Вход на 192.168.l.l недоступен
Если даже вы правильно указали адрес роутера, то есть 192.168.1.1 вместо неправильного 192.168.l.l, но личный кабинет роутера TP-Link, ASUS или Zyxel недоступен по прежнему — то вероятнее всего причиной является одна из следующих настроек операционной системы Windows.
1. IP-адрес сетевой карты
Первая и самая главная причина из-за которой может быть недоступен WiFi-роутер — это неправильно прописанный Ай-Пи адрес. Чтобы это проверить, надо открыть сетевые подключения Windows 10 и найти то из них, через которое к компьютеру или ноутбуку подключен маршрутизатор. Кликаем по нему правой кнопкой мыши:
В появившемся меню надо кликнуть на пункт «Свойства», чтобы открылось окно свойств сетевого адаптера. В списке сетевых компонент надо дважды кликнуть левой кнопкой мыши на строчке «IP версии 4 (TCP/IPv4)»:
В открывшемся окне параметров протокола надо сначала поставить галочки на автоматическое получение IP и проверить вход на роутер. Только не через 192.168.l.l, а через цифровой адрес с единичками на конце. Если не поможет, то надо поставить галочки «Использовать следующий адрес» и прописать вот такие значения:
IP-адрес 192.168.1.1 Маска 255.255.255.0 Шлюз 192.168.1.1 DNS-сервер 192.168.1.1
Думаю понятно, что буквы вместо цифр Вы прописать всё равно не сможете — система этого просто не позволит. Хотя на практике встречал человека, который пытался прописать на компьютере Ай-Пи 192.168.l.2
. Но само-собой у него ничего не получилось!
Нажимаем кнопку «ОК», чтобы применить настройки и снова пробуем зайти в Личный кабинет сетевого устройства.
2. Используется Proxy-сервер
Вторая распространённая причина, по которой вход в личный кабинет роутера 192.168.l.l может быть недоступен — это активные настройки Прокси в Windows 10, которые мешают пользователю зайти на локальные адреса. Чтобы это исправить — открываем параметры Виндовс 10 и заходим в раздел «Сеть и Интернет»:
Тут надо в меню слева найти подраздел «Прокси» и зайти в него. Среди прочих параметров будет ползунок «Использовать прокси-сервер». Его надо сдвинуть в положение Откл. После этого надо перезапустить веб-браузер и проверить доступ к личному кабинету модема или маршрутизатора.
3. Вход на 192.168.l.l закрыт антивирусом
Третья популярная причина недоступности веб-интерфейса роутера — это антивирусная защита компьютера либо пакетный фильтр, стоящий на страже сетевого соединения.
Чтобы исключить возможность того, что вход на 192.168.l.l по admin/admin закрыт настройками системы безопасности компьютера, мы бы настоятельно рекомендовали Вам для теста временно приостановить работу этого программного обеспечения.
В данной статье будет рассказано о том, как правильно осуществить 192.168.0.1 вход в настройки модема (роутера).
Для этого необходимо в строку браузера ввести 192.168.0.1 и нажать enter.
Если вход не выполнен, сначала необходимо определить вероятные причины проблемы. Если сетевой маршрутизатор настроен на этот адрес, значит, компьютер должен иметь адрес, отличимый последней цифрой, то есть 192.168.0.(2-254) . В противном случае, при совпадении последних цифр произойдёт конфликт с сетевым оборудованием. Как же всё-таки зайти в 192.168.0.1?
Вероятные причины отсутствия соединения с роутером по 192.168.0.1
В первую очередь, следует узнать настройки сетевой карты. Это можно сделать несколькими способами. Ниже будут рассмотрены два основных для Windows 7/8-8.1 :


Требуется проверить задействованное состояние. Для этого нажать правой клавишей мыши на тот, где произведено подключение, выбрать «Состояние
» и далее — «Сведения
». В открывшемся окне посмотреть адрес ПК и IP-адрес роутера
.
Как уже упоминалось выше, IP-адрес компьютера должен отличаться последней цифрой от IP-адреса шлюза сетевого оборудования. Соединение IP-
шлюза
устанавливается автоматически и предпочитаемый ДНС
— 192.168.0.1
, маска подсети
— 255.255.255.0
, IP-адрес
192.168.0.(2-254).
Например: 192.168.0.2.
Если какие-либо цифры не соответствуют требуемым, их можно выставить вручную. Нажать правой кнопкой мыши на сетевое подключение, далее — «Свойства
» => «Протокол интернета версии 4
», поставить отметку «Использовать следующий IP-адрес
» и установить требуемые настройки.
192.168.0.1 вход в личный кабинет
В большинстве случаев, популярные производители роутеров и маршрутизаторов в админпанели личного кабинета ставят по умолчанию логин и пароль admin admin . Если изменялись данные для входа и были забыты, то можно сбросить настройки модема к заводским, нажав кнопку «Reset ». Следует иметь ввиду, что и другие настройки тоже сбросятся, потому нужно будет клонировать Мас- адрес и установить другие данные для соединения с провайдером.
192.168.0.1 и 192.168.1.1 admin admin
Такие распространённые модемы и Wi-Fi роутеры, как: TP-Link, Zyxel, Qtech, Asus , NetGear, Huawei, ZTE, D-Link зачастую ставят настройки входа как 192.168.0.1, так и 192.168.1.1. Почитать инструкцию можно в другой статье по данной ссылке.
Хотите настроить домашний Интернет или Wi-Fi, но не можете войти на злополучный адрес 192.168.1.1 зайти в роутер (ССЫЛКА , если не заходит - читайте дальше )? Эта инструкция для Вас. Очень часто провайдеры проводят самостоятельную настройку своих устройств: роутеров, маршрутизаторов, ТВ-приставок, FTTB оборудования.
Но, как правило это требует дополнительного времени или денег. Хотя в данном вопросе способен разобраться пользователь даже с минимальными знаниями. С нашими подсказками и советами, вы узнаете как зайти на 192.168.1.1 , настроить Интернет или вай фай и получите много других полезных знаний по правильной и безопасной настройке сетевых устройств.
Вход http://www.192.168.1.1 admin видео-мануал, как зайти в настройки роутера.
Напоминаем, что для настройки устройств от компании D-Link, необходимо использовать другой адрес для входа, а именно - http:// , пароль и логин admin/admin.
Для начала несколько простых понятий для понимания вопроса. Адрес 192.168.1.1 - это ничто иное как IP, который обычно, по-умолчанию может быть присвоен некоторым видам устройств, например Интернет-модемам, роутерам, маршрутизаторам и т.д. Введя этот адрес, как название любого сайта, в адресную строку браузера, например Firefox, Chrome или Opera, вы сможете войти в настройки этого устройства. Некоторые новые модели роутеров настраиваются через Интернет на сайтах tplinklogin.net (admin admin) и routerlogin.net.
Если вы сделали всё правильно и соединение с IP-адресом прошло успешно, вы увидите окно для ввода логина и пароля, введя которые - получаете полный доступ к настройке. Стандартными логином и паролем обычно бывают admin/admin, administrator/administrator и другие комбинации, более подробно можете посмотреть в инструкции именно к вашей модели.
Если не получается зайти на 192.168.1.1 и 192.168.0.1 при настройке роутера.
Если войти ни на 192.168.1.1(зайти в роутер TPLink) ни на 192.168.0.1(зайти в роутер Dlink) не получается, обычно в этом случае появляется ошибка "Страница недоступна", "Страница не найдена" или "Невозможно соединиться с сервером" и др.
Что делать в этом случае?
- Убедитесь что устройство подключено правильно, т.е. подключено к сети (при этом должны гореть индикаторы на корпусе устройства), сетевой кабель должен быть подключен одним концом к модему, роутеру или маршрутизатору, другим концом к компьютеру или ноутбуку. Это обязательное условие при первичной настройке. (Иногда достаточно подключения Wi-Fi, но лучше подстраховаться и подключиться сетевым кабелем.) В случае если всё подключено правильно, на корпусе должны гореть лампочки Power и LAN. Если эти индикаторы не горят - значит ваш модем или роутер сломан!
- Проверьте настройки сети, для этого нужно зайти в соответствующий раздел панели управления Windows. В Windows XP это "Сетевые подключения", в Windows 7 и 8 это "Центр управления сетями и общим доступом". Находим значок вашего сетевого подключения, в зависимости от конфигурации это может быть либо "Подключение по локальной сети" либо "Беспроводное сетевое соединение". Наводим на него мышку и жмём правую кнопку, далее переходим в пункт "Свойства" - "TCP/IP v4". В стандартном варианте все галочки стоят на автоматически, вам нужно установить следующие параметры: IP: 192.168.1.2. Маска подсети: 255.255.255.0. Основной шлюз: 192.168.1.1. DNS: 192.168.1.1. Шлюз: 8.8.8.8. И нажмите "ОК".
- Проверьте настройки Интернет-браузера, для этого в "Панели управления" выберите раздел "Сеть и Интернет" и зайдите в "Свойства обозревателя". Дальше в самом низу вкладки нужно зайти в "Настройки сети" и убедиться что в настройках прокси-сервера не установлена галочка, в противном случае убираем её.
- Попробуйте зайти на http://192.168.1.1 с другого Интернет-браузера, например Firefox, Google Chrome, Opera. Возможно соединение блокируется каким-то из этих обозревателей.
- Сбросьте настройки роутера, модема или маршрутизатора, надавив скрепкой на кнопочку reset на задней стороне девайса.
- Если все вышеперечисленные действия не привели к положительному результату, попробуйте отключить Брандмауэр Windows и другие всевозможные фаерволы, антивирусные программы и сетевые экраны. Отключить Брандмауэр можно также через "Панель управления".
Если ничего не помогло и у вас по прежнему не получается подключиться к настройкам, скорее всего устройство неисправно, обратитесь к специалисту или в службу технической поддержки вашего Интернет-провайдера.
Иногда бывает что соединение с 192.168.1.1 проходит удачно, но в настройки не пускает из-за неправильного логина или пароля. В этом случае также подойдёт сброс параметров до стандартных через кнопку ресет.
Примечание: для некоторых моделей и фирм производителей сетевых устройств 192.168.1.1 - стандартный адрес для входа в веб-интерфейс. Но иногда, в зависимости от конфигурации сети, для настройки может потребоваться другой адрес - 192.168.0.1. Популярные фирмы-производители сетевых устройств: Zyxel, TP-Link , Cisco, Lyncsys, Upvel, D-Link, Asus, Sagemcom, Netgear используют два этих адреса в большинстве случаев.
Если не помогло, изучите подробную инструкцию с видео - как зайти в настройки роутера TP-link, D-link и др. Задавайте свои вопросы в комментариях!
192.168.1.1 - основной адрес для настройки модемов, роутеров и Интернета.
192.168.1.1 admin admin - пара логин, пароль для доступа в веб-интерфейс настройки роутеров и модемов, а также других сетевых устройств.
192.168.1.1 admin - главный пароль администратора.
http://192.168.1.1 - ip-адрес, который нужно ввести в верхней строке браузера, чтобы получить доступ к настройкам устройства.
192.168.1.1 вход - осуществляется через любой Интернет-браузер.
192.168.1.1. и http://192.168.1.1/ - варианты написания адреса настройки сетевых, в том числе и Wi-Fi устройств.
192.168.1.1 admin пароль - главный пароль для доступа в настройки.
192.168.1.1 настройка - производится после входа в веб-интерфейс и меню настройки конкретного типа сетевого устройства.
192.168.1.1 admin admin пароль - самые популярные логин и пароль для настройки роутеров и маршрутизаторов, после настройки их желательно сменить.
http://192.168.1.1 вход через admin - введите этот адрес в браузере, чтобы войти.
192.168.1.1 логин admin пароль admin - то что нужно ввести, когда высветится окно для входа. 192.168.1.1 вход администратор - вход под администраторским логином и паролем для настройки Интернета или вай фай сети.
http://192.168.1.1/admin - неправильный адрес для входа.
192.168.1.1 вход admin - чтобы войти нужно знать логин и пароль от вашего устройства.
192.168.1.1 admin admin пароль вход - если это сочетание подходит, можно переходить к подключению Интернета.
192 168 1 1 - вариант написания адреса без пробелов, также неправильный.
http://192.168.1.1 вход - слово "вход" писать не нужно.
192,168,1,1 - это также неверный вариант.
192.168.1.1 пароль - пароль для входа можно изменить в соответствующем пункте веб-интерфейса.
http://192.168.1.1 логин admin пароль admin - стандартный аккаунт для того чтобы войти в настройки.
192.168.1.1 настройка вай фай - после создания Интернет подключения, убедитесь что оно работает и переходите к настройке беспроводной Wi-Fi сети.
192.168.1.1 admin admin настроить вайфай - у вас получится настроить беспроводную сеть только после подключения устройства к компьютеру или ноутбуку.
192.168.1.1 admin/admin - используйте эту пару, чтобы войти в настройки.
192.168.l.l - неверный адрес для входа.
192.168.1.1 войти - введите этот адрес в любом браузере для входа.
192.168.1.1 админ - панель - панель настройки вашего устройства.
192 168 1 1 admin admin настроить вайфай - настроить wi-fi получится только если ваше устройство поддерживает такую функцию.
Популярное
- Программы для загрузки файлов
- Как SD-карту сделать основной памятью на Андроид
- Как включается Cortana на Windows Phone Голосовой поиск windows phone 10
- Обзор HTC U Ultra - сомнительные решения в прекрасном корпусе Смартфоны htc u ultra обзор
- Как получить стикеры от Бургер Кинг во вк бесплатно
- Связь прерывается в телефоне булькает и хрюкает
- Вход в инженерное меню на Android (команда и программа) Видео: приложение Total Volume для оптимизации звука на Android
- Не хватает свободного места в Windows Phone?
- Samsung Galaxy S6 против Galaxy A5 (2017): сравнение смартфонов разных классов
- Cat Jа - умные часы для устройств на Android (Black)