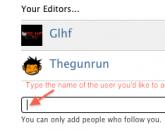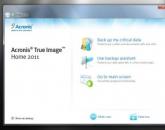Сколько озу на моем компе. Где посмотреть всю информацию про озу на пк
Ваш компьютер использует оперативную память ОЗУ (RAM) для работы с запущенными программами. Если он работает медленно, возможно, что виной тому малый объём ОЗУ. Итак, как узнать, сколько оперативной памяти на компьютере?
Проведите диагностику
Вы можете проверить, какой объем памяти установлен, а также какое количество по факту используется.
Для начала следует открыть форму «Система» одним из способов:
- Нажмите одновременно сочетание клавиш Win + Pause — это откроет форму «Система».
- Откройте меню «Пуск», вызовите контекстное меню из пункта «Компьютер» кликом правой кнопки компьютерной мыши. В списке выберите пункт «Свойства» — откроется форма «Система».
- Откройте меню «Пуск», выберите «Настройки», перейдите к пункту «Система», и нажмите на «О» (Windows 10).
Найдите надпись «Установленная память (ОЗУ)». Вы можете прочитать информацию, какое количество установлено и доступно по факту для использования.
Отметим, что «полезный» объем оперативной памяти меньше, так как производители сообщают о размере иначе, чем распознаёт Windows. Например, из 8 ГБ доступны для использования могут быть 7,88 ГБ.
Используйте командную строку для загрузки подробного отчёта: найдите её в меню «Пуск» или сочетанием Win + R. В текстовом поле введите CMD, чтобы запустить. Наберите WMIC MEMORYCHIP и нажмите Enter. Вы увидите размер и скорость каждого установленного модуля.
Проверьте текущее использование RAM. Сочетанием Ctrl + Shift + Esc откройте «Диспетчер задач». Выберите опцию «Монитор ресурсов», найдите вкладку «Память». Она предназначена для использования, поэтому нет никаких причин для тревоги, когда вы увидите, что большая её часть в данный момент занята процессами.
Причины, по которым ОС не показывает весь объём
Может быть несколько различных причин, почему не показывается весь объем ОЗУ.
Как определить, почему может быть недостаток памяти:
- Если вы работаете в версии Windows 32-битной, будет доступно для использования не более 4 ГБ ОЗУ. Любой объем RAM больше этого значения не будет распознан. Вы можете узнать, какая версия у вас стоит, в верхней части окна «Система». Обновите до 64-битной.
- Если ваши модули имеют разные скорости, они не могут взаимодействовать вместе должным образом. Используйте командную строку для просмотра характеристик каждого модуля.
- Если один из ваших модулей памяти отказал, с ним не может работать операционная система. Используйте бесплатную программу MEMTEST для сканирования модулей и поиска ошибок.
- Если модули не поддерживаются вашей материнской платой, они не будут распознаны Windows. Прочтите документацию к материнской плате для того, чтобы приобретать ОЗУ, которые будут ей поддерживаться.
Оперативная память используется для хранения данных, с которыми в данный момент работают программы. От объема ОЗУ напрямую зависит производительнос ть, поэтому неудивительно, что при модернизации перед пользователями встает вопрос, как определить оперативную память на компьютере.
Определить ОЗУ
Для чего же определять какая оперативная память установлена на компьютере? Обычно это нужно для того, чтобы добавить планки оперативной памяти или поменять на больший по объему, что может помочь оптимизации ПК или ноутбука.
Физический осмотр
На самой планке оперативной памяти обычно указывается вся необходимая информация: производитель, модель, объем, тип. Проблема в том, что эти сведения (кроме объема – он указан в гигабайтах) представлены в зашифрованном виде. Например, тип DDR 3 обозначается как PC 3 (DDR 2 –PC 2 и т.д.).

В принципе, ничего сложного здесь нет, учитывая, что пользователям обычно хватает информации об объеме ОЗУ и его типе. Остальные же сведения можно узнать из той же Википедии, где в статьях о типах оперативной памяти приводятся спецификации стандартов.

Если же вас интересует только вопрос, как узнать, сколько оперативной памяти на компьютере, то лучше не лезть в системный блок и воспользоваться программными методами.
Сведения о системе
В Windows есть удобный инструмент просмотра технической информации, который называется «Сведения о системе». Запустить его можно через меню «Выполнить» (вызывается - Win +R ) командой «msinfo32».

Еще один способ узнать, сколько оперативной памяти на ПК,– открыть свойства компьютера:
- Кликните по иконке «Компьютер» правой кнопкой .
- Выберите «Свойства».
- Посмотрите на значение строки «Установленная память».

Больше никакую информацию встроенные инструменты Windows не предоставляют. Возникает вопрос – как узнать, какая у меня оперативная память, и ознакомиться со всеми её основными характеристиками?
Сторонний софт
Чтобы посмотреть все значимые характеристики оперативки, необходимо прибегнуть к помщи специальных утилит. Для начала можно попробовать скачать бесплатную программу HWiNFO.
- Запустите утилиту.
- Перейдите в раздел «Memory » .
- Ознакомьтесь с параметрами установленной оперативной памяти.

Отвечая на вопрос пользователей «как узнать, сколько у меня оперативной памяти», мы не могли пройти мимо утилиты . В стартовом окне этой программы в меню слева есть раздел «Оперативная память». Зайдите в него – после недолгого ожидания, пока программа собирает данные, справа появится полный перечень характеристик обнаруженных оперативных запоминающих устройств.

Теперь вы в курсе, как узнать, сколько оперативной памяти на ПК или ноутбуке, а также сможете при необходимости посмотреть полную спецификацию планки. Вооружившись этими сведениями, можно увеличивать производительнос ть компьютера, так что не пренебрегайте столь полезной информацией.
Пользователи, интересующиеся «на что влияет компьютера» и задающие подобные вопросы пришли по правильному адресу. В статье раскрыты все эти темы. Но прежде, чем перейти к решению проблем, давайте разберемся, что такое оперативная память и сколько оперативной памяти нужно. Оперативная память или оперативно-запоминающее устройство ОЗУ (англ. RAM) – энергозависимая (кратковременная, непостоянная) память.
При выключении компьютера она обнуляется, потому и называется энергозависимой. Она нужна для временного хранения промежуточных данных, что обрабатываются процессором, и выполняемого ныне машинного кода. В ОЗУ хранятся запущенные приложения, службы и промежуточный результаты их функционирования.
Оперативная память для компьютера изготавливается в виде так называемых «планок» с неимоверным числом транзисторов (динамическая) или транзисторов и конденсаторов (статическая). Установить оперативную память в соответствующий разъем, коим оснащена материнская плата, сможет любой пользователь.
Неправильно ее не поставишь – различные модели планок оснащаются ключами – пропилами, для которых на материнской плате расположены аналогичные по форме выпуклости. Благодаря такому выполнению пользователь сможет увеличить оперативную память компьютера или заменить неработающую «планку» в считанные секунды.
Сколько нужно оперативной памяти на компьютере
Разберемся, сколько оперативной памяти нужно, чтобы современный компьютер справлялся с поставленными задачами.
Оптимального объема ОЗУ в природе нет, и на это есть две главные причины.
- Компьютеры используются для решения различных задач (одному юзеру достаточно запуска проигрывателя, браузера и офисных приложений, другой – работает с ресурсоемкими приложениями для видеомонтажа, трёхмерного и прочего моделирования, третий – играет в новые игры).
- Закон Мура. Хоть его работа за последние пару лет подвергается сомнениям (он перестает работать), но необходимый для нормальной работы компьютера объем ОЗУ постоянно возрастает.
Рассмотрим необходимое для 2016 года количество ОЗУ.
2 ГБ
Начнем с того, что инсталляции операционных систем Windows, необходимо 2 Гб оперативной памяти. При меньшем объеме необходимо пользоваться только XP.
Компьютер с 2 ГБ RAM считается офисным – на нем комфортно работать с офисными приложениями, интернетом, смотреть фильмы.В таком случае используйте файл подкачки или виртуальную память (аналог ОЗУ, в которой неиспользуемые на текущий момент данные записываются на жесткий диск). Она появилась со времен Vista.
4 Гб
Такое количество памяти сейчас– оптимальное. В пользователь Windows 7 -10 сможет без проблем работать в графических и видео редакторах, с веб-приложениями. То, что нужно для нормальной работы, периодического конвертирования файлов и обработки видео.
8 Гб
Почти каждая игра, выпущенная за последние год-полтора, потребляет не менее 4 ГБ ОЗУ. Потому геймерам рекомендуется использовать не менее 8 Гигабайт оперативной памяти. Помните, что скорость игр в первую очередь зависит от производительности видеокарты, а уж потом — оперативной памяти.
В 2017 году объем нужной оперативной памяти можно увеличивать в 1,5 раза. И для последних новинок игр достаточно будет 12 Гб.
ПОСМОТРЕТЬ ВИДЕО
Как узнать количество оперативной памяти?
Что собой представляет ОЗУ, разобрались. Теперь перейдем к методам, что помогут определить ее объем на компьютере или ноутбуке. Для этого хватит и средств операционной системы.Но для получения подробных данных (для желающих увеличить оперативную память на компьютере) придётся прибегнуть к использованию сторонних утилит.
Смотрим объем оперативной памяти средствами Windows
Первый способ – простейший и быстрейший. Чтобы увидеть данные про объем ОЗУ, заходим в информационное окно «Система». Делается это нижеприведенными методами:
- через пункт «Свойства» каталога «Мой компьютер»;
- заходим в «Мой компьютер» посредством клавиш «Win + E» и жмем «Система» в верхнем меню;
- идем в «Панель управления», где находим требуемый пункт.
- При группировке элементов пункт располагается в меню «Система и безопасность».
Аналогичная информация отобразится и после ввода команды «msinfo32» в поисковую строку меню «Пуск» или окошко «Выполнить», вызываемое посредством комбинации «Win + R»
Последний способ узнать количество ОЗУ через графический интерфейс – это команда «dxdiag»,введенная в то же окно «Выполнить» или поисковую строчку
Последний вариант увидеть количество байт RAM вашего компьютера – использование средств командного интерпретатора Windows.
- Запускаем командную строку.
- Вводим «cmd» в поиск или окошко «Выполнить» и кликаем «Enter».
- Вводим команду «winsat mem -v» в текстовой строке.
- Жмем «Enter».
Узнаем объем RAM посредством сторонних утилит
Увы, разработчики Windows не предусмотрели возможность посмотреть частоту оперативной памяти средствами ОС. Для этого прибегнем к помощи бесплатных утилитSpeccy от Piriform и HWinfo.
Дабы увидеть подробные характеристики оперативной памяти,запускаем утилиту HWinfo.
Она хоть и распространяется на английском языке, но затруднений в эксплуатации не вызовет.
- В левом фрейме отображается древовидная структура оборудования ПК.
- Переходим в пункт «Memory».
- В правом фрейме находятся подробные данные обОЗУ – в первой строчке: «TotalMemorySize» отображается ее суммарный объем.
- Чуть ниже, в строке «CurrentMemoryClock»,указана текущая (рабочая) частота ОЗУ.
В бесплатной программе Speccy действия осуществляются схожим образом: запускаем утилиту и переходим в соответствующий раздел.
В правой информационной панели отображена информация про память компьютераЕще один вариант определить объём ОЗУ – открутить боковую панель компьютера и посмотреть на наклейки на планке или планках RAM. Посмотреть память для ноутбукатаким образом немногим сложнее, потому лучше используйте программные методы.
Виды оперативной памяти
Классифицируется ОЗУ по нескольким показателям. Один мы упомянули ранее – это динамическая DRAM и статическая память SRAM (в зависимости от элементов, на которых выполнены ячейки памяти).
Следующей классификацией RAM является архитектура выполнения и, соответственно, рабочая частота, пропускная способность.Типы оперативной памятив зависимости от архитектуры:
- DDR – устаревший стандарт ОЗУ, работающей на частотах до 400 МГц.
- DDR2 – широко используемая, но вытесняемая в последние годы ОЗУ, функционирующая на частотах от 533 до 1066 МГц.
- DDR3 –набирающий популярность новый стандарт (рабочая частота от 1 до 2 ГГц). Прирост производительности, по сравнению с DDR 2,составляет 5-10%.
- DDR4 – появившийся в 2014 году образец, рабочая частота которого превышает 2 ГГц.
Есть и вышедшие из обихода (за редким исключением)виды оперативной памяти: SIMM, DIMM, SDRAM.
Ввиду того, что ОЗУ выполняется в виде быстросъёмных модулей, увеличить оперативную память компьютера не составит труда никому из пользователей. Выбирая оперативную память обязательно обращайте внимание на архитектуру и рабочую частоту.
Теперь вы знаете, сколько оперативной памяти нужно.
Оперативная память является одним из важнейших компонентов компьютера, который во многом определяет его производительность и то, как, вообще, он будет работать. От объёма оперативной памяти зависит работа программ и игр , поэтому этот параметр особенно интересует любителей поиграть на компьютере. В этой статье подробно рассмотрим, как узнать сколько оперативной памяти на компьютере. Давайте разбираться. Поехали!
Узнать объём ОЗУ (оперативного запоминающего устройства) можно очень просто и быстро. Существует несколько способов позволяющих это сделать.
Существует много способов выяснить объем вашего ОЗУ. Подробнее об этом — ниже
Первый, наиболее простой, заключается в просмотре сведений о системе. Для этого щёлкните по ярлыку (либо открыв его) «Мой компьютер» правой кнопкой мыши и нажмите «Свойства». После этого вы попадёте в окно с основными сведениями о вашем ПК. В разделе «Установленная память (ОЗУ):» вы найдёте информацию, которую искали.
Второй способ позволяет получить более расширенные данные, но по сути мало чем отличается от первого. Сначала перейдите к окну «Выполнить» (сделать это можно через меню «Пуск» либо с помощью комбинации клавиш Win+R). Затем в поле для ввода пропишите msinfo32 и нажмите «ОК». В появившемся окне найдите строку «Установленная оперативная память (RAM)».

Третий вариант - используйте горячие клавиши Win+R , чтобы открыть окно «Выполнить» и пропишите команду dxdiag. Появится окно «Средство диагностики DirectX». На первой же вкладке находятся все необходимые данные.
В последних версиях ОС Windows (8 и 10) посмотреть объём ОЗУ можно через «Диспетчер задач». Нажмите комбинацию клавиш Ctrl+Alt+Delete и выберите соответствующий пункт из меню. Слева, во вкладке «Производительность», можно посмотреть размер ОЗУ и какая его часть (в процентах) задействована сейчас.
Если вас интересует более широкая и подробная информация, например, частота или тип ОЗУ, придётся воспользоваться сторонними утилитами. Среди прочих программных продуктов стоит обратить внимание на утилиту Speccy. С её помощью вы сможете получить подробную информацию по каждому подключённому к ПК модулю или плате. Speccy можно скачать бесплатно, что также является большим преимуществом. Интерфейс программы очень простой и будет понятен любому пользователю, кроме того, утилита Piriform Speccy русифицирована, поэтому проблем с понимаем точно не должно возникнуть.
Также вы можете воспользоваться популярной утилитой для диагностики ПК - AIDA64. Программа, к сожалению, платная, но пользователю предоставляется возможность попользоваться AIDA64 бесплатно в течение 30 дней. После установки утилиты перейдите к разделу «Системная плата». Далее выберите «Чипсет». Нажмите на пункт «Северный мост». Ниже можно увидеть всю нужную информацию.
Теперь вы знаете, как узнать объём оперативной памяти , её частоту и тип. Как видите, это очень просто. Так что даже неопытному пользователю не составит труда разобраться. Пишите в комментариях помогла ли вам эта статья, рассказывайте другим пользователям о том, какие утилиты для получения подробных сведений о системе предпочитаете вы, и задавайте любые интересующие вопросы по рассмотренной теме.
Является одним из главных комплектующих любого компьютера. От объема оперативной памяти зависит количество программ, с которыми пользователь сможет работать одновременно. Чем больше памяти, тем больше программ можно запустить без снижения производительности компьютера.
Кроме этого некоторые программы и компьютерные игры для нормальной работы требуют определенного количества памяти. Поэтому неопытные пользователи очень часто спрашивают, как посмотреть, сколько оперативной памяти на компьютере. Данный вопрос мы и рассмотрим в рамках этой статьи.
Способ № 1. Свойства компьютера.
Самый простой способ посмотреть, сколько оперативной памяти на компьютере, это открыть окно со свойствами компьютера. Это можно сделать несколькими способами. Например, если на вашем рабочем компьютере есть значок «Мой компьютер» (именно значок, а не ярлык), то вы можете кликнуть по нему и выбрать пункт «Свойства».
Также вы можете открыть окно со свойствами компьютера через « ». Для этого откройте «Панель управления» и перейдите в раздел «Система и безопасность – Система».

Еще один вариант, это комбинация клавиш Windows + Pause/Break . Просто нажмите данную комбинацию клавиш в любом окне, и перед вами откроется нужное нам окно.

После того как вы открыли окно со свойствами компьютера, обратите свое внимание на пункт «Установленная память (ОЗУ)». Здесь будет указан объем вашей оперативной памяти.

Способ № 2. Диспетчер задач.
Если у вас Windows 8 или Windows 10, то вы можете посмотреть, сколько оперативной памяти на компьютере с помощью «Диспетчера задач». Для этого (например, с помощью комбинации клавиш CTRL + Shift + Esc ). После этого перейдите на вкладку «Производительность» и откройте там раздел «Память». Здесь в правом верхнем угле окна будет указано, сколько оперативной памяти установлено на вашем компьютере.

Способ № 3. Специальные программы.
Также вы можете посмотреть, сколько оперативной памяти на компьютере при помощи специальных программ, разработанных для просмотра характеристик компьютера. Например, можно использовать программу . Запустите данную программу на своем компьютере и перейдите в раздел «Memory». На данной вкладке будет указано сколько оперативной памяти на компьютере. Также здесь можно посмотреть и другие характеристики ОЗУ.

Способ № 4. BIOS.
Если на вашем компьютере пока не установлена операционная система или она не запускается, то вы можете посмотреть объем оперативной памяти с помощью . Зайдите в BIOS и изучите его содержимое. В одном из разделов БИОС должна быть информация о компьютере.

Обычно там указывается модель процессора, его тактовая частота и объем оперативной памяти.
Популярное
- Как узнать, кто исполняет песню
- Распиновка микро usb разъема для зарядки
- Программа для удаления папок
- Какие контакты нужно замкнуть чтобы запустить компьютер
- Где посмотреть всю информацию про озу на пк
- Сравнение Fat32, NTFS, exFAT на флешках и внешних жестких дисках
- Будильник в часах Casio — настройка и виды оповещений
- Национальный парк Акамас, ущелье Авакас, "черепаший" пляж Лара и купальня Афродиты
- Как Подключить Телефон к Компьютеру — Xiaomi Redmi Не Видит USB Драйвер
- Акселерометр в телефоне: что это, принцип работы, фото