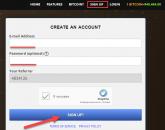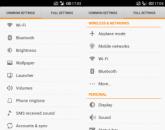Создаем загрузочные диски с Windows XP. Установка Windows XP с диска Как запустить виндовс хр с диска
Подготовка диска с дистрибутивом – первый этап установки Windows XP. Если у вас на руках уже есть такой диск, можете пропустить этот пункт, но если вы скачали из Интернета образ системы в формате ISO – потребуется с помощью специальных программ (Nero Burning ROM, UltraISO и аналогов) записать его на CD или DVD.
Загрузочный ISO-файл Windows XP – это готовый образ системы, содержащий полный набор данных для установки. Он не требует какой-либо предварительной подготовки, а переносится на компакт-диск в неизменном виде.
Рассмотрим процесс записи дистрибутива Виндовс на DVD на примере UltraISO.
- Запустите приложение.
- Нажмите сочетание клавиш “Ctrl” + “O” и откройте ISO-образ Windows, который вы приготовили для переноса на диск.
- Кликните по иконке “Записать образ CD” в панели инструментов сверху или нажмите клавишу F7.

- Поместите в оптический привод чистый или перезаписываемый DVD-диск.
- Убедитесь, что в окне “Запись образа” выбран нужный вам дистрибутив. Отметьте опцию “Проверка”, если хотите, чтобы после прожига качество диска было проверено. Выберите подходящую скорость записи. Даже если ваш лазерный привод может писать на максимальной скорости, советуем выбирать среднюю или низкую. Это обеспечит хорошую читаемость вашего диска любыми, в том числе и старыми приводами.
- Перезаписываемый диск нужно сначала стереть, нажав на одноименную кнопку, а на чистый можно сразу начать писать, кликнув “Запись”.

Через 20 – 30 минут, в зависимости от скорости работы привода, подготовка установочного диска будет закончена. Можно переходить к следующему этапу.
Как установить Windows XP с диска традиционным способом
Традиционная установка – это обычный процесс инсталляции системы, который требует активного участия пользователя. Чаще всего установка Windows XP и проводится традиционным способом.
На этом этапе всё необходимое мы уже подготовили. Для того, чтобы установить Виндовс с диска, нам понадобится только сам диск и компьютер с оптическим приводом, на который и будет ставиться система. Если привода нет, можно использовать внешний, который подключается к USB-порту.

Настройка BIOS
Чтобы загрузить компьютер с CD или DVD, нужно в настройках BIOS Setup назначить первым загрузочным устройством привод для чтения компакт-дисков. Для этого войдите в меню настроек, нажав сразу после старта компьютера предназначенную для этого клавишу (Del, F2 – F12 и пр.). Какую именно – можно прочитать внизу заставки материнской платы (отображается на экране практически сразу после включения ПК).
Зайдя в настройки, перейдите на вкладку “Boot” или “Advanced BIOS Features” – в старых версиях Award BIOS. Перемещаясь с помощью клавиш со стрелками, выберите из списка устройств лазерный привод. В нашем примере он обозначен как CD-ROM Drive, но иногда в этом списке перечислены только модели оборудования.

После выбора нужного устройства нажмите F10 (опция выхода из меню BIOS с сохранением настроек).
Загрузка с диска и процесс инсталляции Windows XP
- Поместите лазерный диск в привод и перезагрузите ПК. Установка системы начинается с загрузки файлов Windows XP в ОЗУ компьютера.

- Далее Windows поприветствует вас и предложит продолжить установку, выйти из программы или восстановить саму себя с помощью консоли восстановления. Второй и третий пункты нам не подходят.

- Нажав Enter вы продолжите установку. Следующим шагом будет предложено принять лицензионное соглашение Microsoft по использованию Windows XP.

- Далее – выбор места на жестком диске для системного раздела. Нажмем “С”, что значит “Создать раздел”.

- Определим размер будущего диска С. В нашем примере он максимальный, но вы можете задать любой, желательно не меньше 10 Gb.

- Теперь посмотрим на список разделов жесткого диска и согласимся нажатием Enter установить Виндовс в один из них.

- Отформатируем новый раздел в NTFS (быстрое форматирование нас вполне устроит).

- И подождем, пока установщик скопирует файлы дистрибутива на диск.

- После завершения копирования компьютер будет перезагружен.

- Следующая загрузка Windows XP будет выполнена уже не с CD или DVD, а с жесткого диска. Это значит, что загрузчик системы успешно создан и корректно работает.

- С этого момента снова потребуется наше участие. Здесь мы будем должны указать язык системы по умолчанию, свое месторасположение и дополнительные языки, если нужны (хотя языковые пакеты можно установить и позже).

- Далее – свое имя и организацию. Имя указать обязательно, организацию можно пропустить.

- Ввод серийного номера дистрибутива Виндовс в процессе установки – дело добровольное. Его всегда можно ввести позже.

- Имя компьютера и пароль администратора также нужно указать сейчас. Имя будет предложено по умолчанию, но вы можете его изменить. Пароль можно оставить пустым.

- Дату, время и часовой пояс тоже устанавливают на этом этапе.

- Особые сетевые параметры мы назначать не будем, пусть они останутся у нас по умолчанию.

- Имя рабочей группы пусть остается как есть. Вы всегда сможем изменить его после установки.

- На этом установка почти завершена. Далее будет произведена настройка экрана и создана одна или несколько учетных записей пользователей, первая из которых будет назначена администратором компьютера. Также будет предложено активировать Windows ХР прямо сейчас.

А вот теперь действительно почти всё. Остались минимум настроек – и система готова к работе.
Автоматическая установка Windows XP
Создания файла ответов средствами Windows
Согласитесь, устанавливать систему около часа не отходя от компьютера и постоянно нажимая “Далее”, надоест кому угодно. Чтобы упростить эту работу тем, кому приходится заниматься этим часто и подолгу, придумали способ установки Виндовс без участия пользователя. Для этого заранее создается сценарий – файл ответов, в котором содержится вся информация, необходимая программе-установщику.
Пришло время разобраться и нам с вами, как создавать такие сценарии. В состав дистрибутива Windows XP входит утилита Setupmgr.exe , которая находится в архиве deploy.cab , хранящимся в папке SUPPORTTOOLS на установочном диске. Извлечем эту утилиту с диска и запустим.
- Создавать файл ответов нам будет помогать мастер “Диспетчер установки”. С его помощью мы можем как сделать новый, так и изменить уже существующий сценарий. Поскольку у нас никаких заготовок нет, выберем “Создать”.

- Тип установки оставим по умолчанию – “автоматическая установка”.

- Версия продукта – Windows XP Professional.

- Взаимодействие с пользователем – “Полностью автоматическая установка” (если мы не планируем менять параметры в файле ответов).

- Далее выберем “Установить с компакт диска”.

- Примем лицензионное соглашение и перейдем к заполнению тех же форм и полей, которые мы заполняли, когда шла установка Windows с диска. Первое окно: “Имя и организация”.

- Параметры экрана. Их можно оставить по умолчанию (использовать умолчания, принятые в Windows).

- Часовой пояс.

- Серийный номер (обязательно!). Не вводя серийный номер здесь, вы не сможете продолжить создание файла ответов и установить систему.

- Имена компьютеров, на которых будет выполнена автоматическая установка Windows XP по этому сценарию.

- А также: пароль администратора, сетевые компоненты, имя рабочей группы или домена, куда будет входить этот ПК, телефонный код страны и города, языковые стандарты, поддержка языков, начальные параметры Internet Explorer, папку установки Windows, принтеры и ряд других настроек – в отдельных окнах программы.
По завершению работы мастера будет создан файл unattend.txt – это и есть наш сценарий, благодаря которому мы сможем установить Windows XP полностью автоматически.
Если вы будете ставить систему с CD-диска, необходимо переименовать unattend.txt в winnt.sif .
После создания файла ответов вы можете добавлять в него собственные команды, сведенья о которых можно почерпнуть в этой статье .
Вот, пожалуй, и всё. Как видите, ничего сложного в том, чтобы установить Windows XP по сценарию без собственного активного участия, нет. Осталось сохранить полученный файл в папке i386 диска с дистрибутивом – там же, где находится winnt32.exe – установщик Windows.
Если ваш ПК оборудован флоппи-дисководом, файл ответов можно поместить в корневой каталог дискеты и вставлять ее в компьютер во время установки системы. В этом случае установщик будет приоритетно выполнять сценарий с дискеты, даже если на CD, в папке i386, находится еще один.
Автоматизация установки альтернативными средствами
Собственный инструментарий Windows – не единственное средство, позволяющее установить ее “в один клик”. Для этого есть и приложения сторонних разработчиков, например, Advanced Windows Unattended Installer . Создавать сценарии с помощью этой простой и бесплатной программы намного быстрее и легче, чем средствами Windows. Единственный недостаток Advanced Windows Unattended Installer – это отсутствие русскоязычного интерфейса.
Чтобы при помощи этого инструмента создать диск, позволяющий автоматически установить на компьютер Windows XP, нужно выполнить всего три действия:
- Скопировать содержимое дистрибутива Windows в отдельную папку или смонтировать его ISO-образ в виртуальный привод.
Переустановка операционной системы позволяет исправить накопившиеся ошибки работы, переформатировать жесткие диски, полностью очистить реестр. Windows XP рекомендуется переустанавливать раз в полгода.
Шаг 1. При включении компьютера войдите в БИОС и установите Ваш дисковод первым по приоритету устройством загрузки.

На заметку! Можно загрузиться с дисковода и иным способом: во время процедуры « POST» войдите в меню загрузки и выберите в качестве первичного устройства Ваш CD- ROM или DVD- ROM.
Шаг 2. Во время установки Вам будет предложено загрузить специфические драйверы для SCSI или RAID устройств. Данные драйверы используются для серверных систем, поэтому для домашнего компьютера данный пункт можно пропустить.
Шаг 3. Ознакомьтесь с лицензионным соглашением конечного пользователя (EULA). Для подтверждения согласия нажмите клавишу F8. В случае отказа (ESC) установка прервется.

На заметку! Соглашение имеет несколько пунктов, на которые мало кто обращает внимание. Например, согласно указанному документу, Вы имеете право скопировать установочный диск не более двух раз на каждую оплаченную лицензию. Таким образом можно избежать различных судебных тяжб связанных с использованием нелицензионных копий дистрибутивов!
Шаг 4. Ознакомьтесь с объемом Вашего винчестера. Для установки в выбранный раздел используйте клавишу «Enter» и переходите к шагу 7. Если Вы хотите изменить количество томов, переходите к шагу 5.

Шаг 5. Создайте нужное количество логических разделов (томов) жесткого диска путем нажатия клавиши «С». Укажите размер нового тома.

Шаг 6. Укажите логический диск, на который хотите установить XP.

Шаг 7. Отметьте нужную опцию форматирования жесткого диска.

Важно! Предпочтительнее выбирать полное форматирование, а не быстрое, поскольку при нем происходит проверка на поврежденные сектора. Обратите внимание, что при установке XP выбранный для установки том полностью очищается!
Шаг 8. Дождитесь окончания процесса форматирования раздела.

Шаг 9. Дождитесь окончания процесса копирования системных файлов.

Шаг 10. Для продолжения требуется перезагрузка, как правило, она происходит в автоматическом режиме.

Шаг 11. После загрузки начинается непосредственно процесс установки системы.

Шаг 12. По запросу программы-инсталлятора произведите настройку нужных Вам региональных параметров.

Раскладкой по умолчанию желательно указать ту, которой Вы пользуетесь наиболее часто. Изменить ее можно и после, в уже установленной системе.

Шаг 13. Настройка принадлежности программ нужна для последующего отображения в Windows XP имени правообладателя данной лицензионной копии.

Шаг 14. По запросу программы-инсталлятора введите ключ. Как правило, наклейки с лицензионными ключами располагаются на корпусе компьютера, либо на оригинальных коробках для установочных дисков.

Шаг 15. Придумайте и введите имя компьютера (обязательный параметр), а так же пароль для учетной записи «Администратор» (параметр необязателен, но лучше указать).
На заметку! Если Ваш компьютер не находится в сети рабочей группы или домена, имя можно указать любое. В обратном случае стоит использовать имя на латинице, при этом следить, чтобы оно не совпадало с предыдущим, иначе могут возникнуть проблемы при подключении к контроллеру домена или иному компьютеру.

Шаг 16. Укажите настройки даты и времени.
На заметку! При установке старых версий XP может возникнуть проблема с часовыми поясами. В настоящее время отменено зимнее и летнее время, а в системе эти переходы остались. Чтобы их избежать без установки дополнительных обновлений укажите Ваш часовой пояс для другой страны (например, вместо Москвы укажите Стамбул).

Шаг 17. Сетевые параметры устанавливаются следующим образом: если Ваш компьютер должен иметь статический IP, отметьте опцию «Особые параметры». В случае выбора «Обычные параметры» сетевой адрес Вашего компьютера, шлюза и сервера DNS будут присвоены автоматически.

Шаг 18. Укажите домен или сетевую группу, в которую входит Ваш компьютер. По умолчанию – Workgroup.
Важно! Если необходимо подключение к домену, то его лучше указать сразу при установке – это позволит быстрее получить все обновления операционной системы, параметры безопасности и стандартные настройки рабочей станции.

Шаг 19. Дождитесь окончания установки.

Шаг 20. По запросу компьютера дайте системе согласие на автоматическую настройку параметров экрана.

Шаг 21. Отметьте нужную опцию в мастере настройки разрешения экрана.

Шаг 22. Согласно инструкции проведите окончательную настройку операционной системы.

Шаг 23. Отметьте нужную опцию обновления системы.
Важно! Техническая поддержка Windows XP была прекращена в 2014 году, соответственно в настоящее время обновления отсутствуют, за исключением особо важных, например – защиты от вирусов-шифровальщиков.

Шаг 24. По запросу произведите регистрацию Вашей копии Windows в корпорации Microsoft. По сути данная возможность открывает доступ ко всем обновлениям системы.

Шаг 25. Укажите пользователей компьютера.
На заметку! Пользователей нужно указывать даже в том случае, если Ваша машина находится в домене, поскольку данные записи относятся только к конкретному рабочему месту.

Шаг 26. Завершите работу мастера установки.

Шаг 27. После окончания процесса инсталляции Windows необходимо обновить драйверы на все устройства.

Заключение
Мы рассмотрели основные моменты инсталляции ОС, однако не забывайте о разнице установки на «stand-alone» машину, и станцию в домене. Старайтесь как можно чаще обновлять драйверы Вашей системы, для поддержания стабильной работы.
Видео — Установка Windows XP
Как сделать надёжный загрузочный диск ОС Windows версии XP
Ещё очень актуален вопрос, как правильно сделать загрузочный или установочный диск с системой Windows версии XP, давайте разбираться. Несмотря на то, что windows XP уже морально устарела, она вполне подходит для слабых компьютеров и ноутбуков.
Windows XP мало чем отличается по функциям нужным домашнему пользователю от, к примеру, новой Windows 7, 8, 10 (). Это говорит о том, что windows XP вполне нормальная и современная операционная система, которая поддерживает почти все те же функции, что и например windows 7.
Введение
Просто с выходом новой windows 7 нужно как-то «переселить» пользователей с вполне уже привычной windows XP и делается это путём прекращения её технической поддержки.

И так случается, что со временем windows XP на компьютере или ноутбуке начинает медленно работать , выдавать ошибки или просто какие-то вирусы подкосили её работу. В результате этого приходится её переустанавливать или устанавливать на немощный компьютер или ноутбук.
Делается это не очень сложно, но необходим загрузочный диск windows XP, с которого она и будет переустанавливаться вот этот вопрос мы и разберём ниже.
И так сначала список того, что нам нужно:
- Образ windows XP (что же такое образ windows XP — образ это его виртуальная копия, как сделать образ диска), то есть сначала windows была на диске потом с него сделали виртуальную копию на компьютер, при чём не просто скопировали, а именно сделали образ, делается образ специальными программами. А потом уже с этого виртуального образа можете хоть просто его записать на диск, можете сделать из него загрузочный диск , при чём образ делается абсолютного любого диска, например с игрой, нужен образ игрового диска например, для того, чтобы не вставлять диск в дисковод если игра требует его при запуске.)
- чистый диск cd или dvd
- программа для создания загрузочного диска (в этой статье будет использована такая интересная и удобная программа для работы с дисками, как UltraISO)

И так продолжим, как правильно сделать качественный загрузочный диск с windows xp.
Начнём с образа Windows XP, где же его взять?
Можете спросить у друзей, а можете скачать в интернете. Ссылок давать на скачивание не буду, достаточно просто набрать в любом поисковике «скачать образ windows XP», при чём качать советую с самого крупного торрент-трекера с помощью программы µTorrent (как с её помощью качать файлы с торрент трекеров читайте в этой статье), там гарантировано не будет вирусов и образ будет полностью рабочим.
Ну чистый диск я думаю Вы тоже подготовили.
Теперь на счёт программы UltraISO
Переходите по этой ссылке видите перед собой список, находим «Russian» и нажимаем на зелёную стрелку на этой строке, появится окно с возможностью выбора куда на Вашем компьютере скачать эту программу, можете выбрать на рабочий стол, хотя если это Mozilla FireFox , то файл скачается в стандартную папку для загрузок на «С» диске:

После того, как скачали программу UltraISO на свой компьютер нужно её установить. Находим скачанный файл и запускаем его и нажимаем «Далее». В появившемся окне ставим — я принимаю условия соглашения и нажимаем «Далее»:

Теперь в этом окне программа установки предлагает изменить место куда будет установлена программа, можно ничего не менять стандартный путь установки нам полностью подходит:



Создаём загрузочный диск
При первом запуске программа попросит ввести ключ или купить её, мы возьмём другой вариант — это пробный период. Это периода нам вполне достаточно, чтобы сделать загрузочный диск windows XP:

Теперь, поскольку всё подготовлено, переходим непосредственно к созданию загрузочного диска windows XP. Открываем программу UltraIso, за тем — файл, потом — открыть. В появившемся окне находим образ windows XP для записи на диск:


В появившемся окне делаем такие настройки: в поле привод — нужно убедиться, что стоит Ваш DVD-RW, а не что-нибудь другое, ну в общем-то он обычно автоматически стоит, но всё равно проверяем, чтобы стояло DVD-RW … вместо точек название вашего привода.
В поле «Скорость записи» выставляем минимальную скорость, нужно это для более качественной записи образа на диск и в итоге нажимаем «Запись»:

В общем всё, по окончании записи будет готов качественный установочный диск с операционной системой windows xp, с которого можно её переустановить, как на не быстром компьютере, так и на ноутбуке.
Чаще всего в интернете встречается инструкция о том, как можно установить Windows 7, 8 или 10 второй системой, когда на компьютере уже установлена Windows XP. Это относительно несложная задача, с решением которой справится даже неопытный пользователь, поскольку более новая операционная система всегда сохраняет загрузчик старой и автоматически создаёт меню, в котором пользователь при загрузке может выбрать, какую систему загружать — новую или предыдущую. В этой статье мы рассмотрим обратную ситуацию — когда на компьютере установлена Windows 7, 8, 10, а пользователь хочет параллельно установить Windows XP. Пикантность ситуации в том, что после установки Windows XP, установленная ранее Windows 10/8/7 перестанет загружаться и её загрузчик придётся восстанавливать.
Установка Windows XP второй системой после Windows 7/8.1/10
Если у вас стационарный компьютер, то ещё лучше будет использовать SSD для современной Windows 7/8.1, а классический жёсткий диск — для XP. В этом случае вы можете временно отключить SSD c Windows 7-10 дабы нечаянно ничего не стереть с него, спокойно установить XP и затем приступить к настройке очерёдности загрузки.
СПОСОБ 1. Установка Windows XP при подключённом жёстком диске с Windows 7/8.1/10 или установка Windows XP на другой раздел одного физического диска
Это обычная ситуация, с которой сталкивается большинство пользователей. Кроме этого, этот способ подойдёт для неопытных пользователей, которые имеют несколько физических накопителей, но не хотят или не могут отключить жёсткий диск с Windows 7/8.1.
Внимание! Данный способ не подходит для SSD. Если вы хотите установить XP и 7/8.1 на твердотельный накопитель, вам понадобится сначала выполнить подготовку диска для XP с помощью Alignment Tool, затем установить XP, а только потом вы сможете установить Windows 7/8.1.
Шаг 1 Подготовка раздела для второй операционной системы.
Создайте на жёстком диске раздел, куда впоследствии будете устанавливать XP. Если вам нужно разбить диск на разделы или перераспределить место между существующими разделами, воспользуйтесь бесплатной программой MiniTool Partition Wizard Home (Скачать с официального сайта).
Важно! Подготавливайте разделы ИСКЛЮЧИТЕЛЬНО в Windows 7/8.1/10 ДО установки XP ! Категорически НЕ советуем размечать диск в программе установки XP! Всё, что вы должны будете сделать в программе установки XP касательно разделов — это выбрать нужный раздел и выполнить его быстрое форматирование!
Допустим, у вас на диске, есть три раздела:
- Загрузочный (ёмкость 100МБ для Windows 7 или 350МБ для Windows 8/10)
- Системный, где установлена Windows 7/8./10.
Для Windows XP вы создаёте четвёртый раздел. Где он будет размещаться и от какого раздела отрезать область — решать вам. Конечно же, логичнее расположить разделы так:
- Загрузочный
- Системный, где установлена Windows 7/8/8.1.
- Раздел для установки Windows XP
- Диск с пользовательскими данными.
Несмотря на то, что в программе установки Windows XP вы будете форматировать раздел, можно отформатировать его в Windows 7/8/10, чтобы была возможность задать метку. А метка поможет вам не ошибиться в выборе нужного раздела в программе установки XP.
Шаг 2 Установка Windows XP
Загрузитесь с установочного CD или загрузочной флешки и установите Windows XP на подготовленный раздел. Будьте предельно внимательны во время выбора раздела. Ориентируйтесь по его размеру.
Выберите раздел и нажмите Enter:

Выберите пункт Форматировать раздел в системе NTFS (быстрое):

Дальнейшие действия по установке Windows XP не отличаются от обычной ее установки в качестве единственной операционной системы.
После завершения установки, загрузите XP и установите все необходимые драйверы устройств. Настройте сеть и интернет (если нужно).
Шаг 3 Восстановление загрузчика первой операционной системы и добавление в него записи о второй системе предыдущего поколения
А. Подготовительный этап. Скачивание вспомогательного ПО
Нажмите Register внизу страницы:

Для скачивания достаточно поставить лайк от имени вашего аккаунта Фейсбук либо подписаться по емейл:

Программа требует Microsoft .NET 2.0 SP2 Framework. Скачать можно с сайта Майкрософт http://www.microsoft.com/ru-RU/download/details.aspx?id=1639 :
- Установите Microsoft .Net 2.0 SP2 Framework.
- Установите программу EasyBCD.
Б. Восстановление загрузчика Windows 7/8/10
Во время установки XP загрузчик Windows 7/8/10 затёрся. Поэтому, первым делом нам необходимо его восстановить.
Запустите программу EasyBCD.
- Перейдите в раздел Установка BCD.
- Выберите раздел, на котором до установки XP находился загрузчик Windows 7\8.
В большинстве случаев, это самый первый раздел, размером 100МБ для Windows 7 или 350МБ в случае, если первой системой у вас была Windows 8\8.1. - Выберите тип загрузчика — Windows Vista/7/8 в MBR
- Нажмите кнопку Переписать MBR

После этого загрузчик Windows XP будет затёрт, а вместо него будет установлен загрузчик нового типа.
Перезагрузите компьютер. Теперь вместо XP у вас должна снова загрузиться ваша копия Windows 7/10.
Теперь наша задача — добавить в загрузчик вторую запись — для загрузки XP.
В. Добавление загрузочной записи XP в загрузчик Windows 7/8/10
Установите EasyBCD аналогичным способом ещё раз — теперь в Windows 7/8/10.
Запустите программу EasyBCD.
- Нажмите Добавить запись
- Выберите тип ОС Windows NT/2k/XP/2k3
- Выберите имя системы.
Это название, которое будет отображаться в меню при загрузке. Рекомендуем убрать слово Microsoft. - Нажмите кнопку Добавить:

Теперь зайдите в раздел Текущие настройки и проверьте, что вторая загрузочная запись добавлена:

После этого вы можете нажать кнопку Редактировать меню загрузки, выбрать время отображения меню с выбором операционных систем при загрузке и переименовать названия ОС. Если будете вносить изменения, не забудьте в конце нажать на кнопку Сохранить:

СПОСОБ 2. Установка Windows XP при отключённом жёстком диске с Windows 7/8.1/10
Этот способ, как мы писали выше, больше подходит для стационарных компьютеров и лишь некоторых ноутбуков где есть возможность подключения нескольких накопителей данных. Плюсы этого способа:
- Вы не рискуете случайно стереть уже установленную Windows 7/8.1/10 во время установки XP.
- Если вы отключите любой из физических дисков, вы сможете загружаться с оставшегося диска, поскольку в этом способе загрузчики располагаются на разных физических дисках. Возможно, вам придётся настроить лишь очерёдность загрузки в BIOS.
Шаг 1 Выключите компьютер. Отсоедините кабель передачи данных от жёсткого диска, на котором установлена Windows 7/8.1/10
Шаг 2 Включите компьютер и установите XP на оставшийся жёсткий диск самым обычным способом — как будто эта Windows будет единственной. Установите все необходимые драйверы.
Шаг 3 Выключите компьютер и подключите жёсткий диск с Windows 7/8.1/10 обратно в прежний SATA-порт.
Шаг 4
Загрузите Windows 7/8/10.
Если вы не меняли приоритет загрузки в BIOS, по умолчанию вы должны загрузиться с того же диска в свою прежнюю Windows 7/8/8.1.
А.Установка ПО для редактирования загрузчиков
Установите программу Microsoft .Net Framework 2.0 SP2 и EasyBCD (описано в Способе 1).
Теперь единственное, что нам необходимо сделать — это добавить в загрузчик Windows 7/8/8.1 запись об установленной на другой диск XP.
Б.Добавление загрузочной записи Windows XP в загрузчик Windows 7/8.1/10
Выполните следующие действия:
- перейдите на вкладку Добавить запись ;
- выберите ОС Windows ;
- выберите тип Windows XP ;
- укажите желаемое название системы в меню выбора ОС;
- нажмите кнопку Добавить для добавления.

После этого перезагрузите компьютер, в меню выберите Windows XP и убедитесь в том, что она загрузится со своего жёсткого диска.
В данной статье вы узнаете, как самостоятельно переустановить Windows XP. Материал рассчитан на пользователей, которые будут устанавливать виндовс на компьютер или ноутбук впервые. Как бы страшно это не звучало, переустановить Windows очень просто. Во времена Windows 95 и 98 неопытному человеку процедура переустановки операционной системы могла представиться мистическим обрядом. Человек, которого приглашали это сделать - обязательно нарекался программистом, и считался гуру в компьютерной области.
Со своей стороны такие гуру, набивая себе цену, всячески запугивали своих клиентов страшными компьютерными терминами и историями о вирусах и сгоревших компьютерах. В данном руководстве вы убедитесь, что это совсем не так и что установить или переустановить виндовс на вашем ноутбуке или компьютере очень просто и доступно практически для любого человека умеющего пользоваться компьютерной мышкой.
Сделаю не большую оговорку. В этой статье будет рассказано, как самостоятельно установить Windows XP с помощью DVD или CD диска. Если в вашем компьютере или ноутбуке нет DVD привода, То вам нужно будет устанавливать Windows с USB флешки или с карты памяти, об этом я расскажу в другом уроке.
Перед тем как начинать переустановку Windows XP прочтите всю статью до конца, а если у вас есть принтер, то распечатайте её .
Переустановка Windows XP состоит из нескольких этапов:
- Подготовка компьютера к установке Windows XP;
- Подготовка установочного диска с Windows XP;
- Настройка BIOS компьютера для загрузки с DVD диска;
Теперь пройдем все этапы подробно.
1. Подготовка к установке Windows XP
Прежде чем переустанавливать виндовс, нужно провести маленькую подготовку.
Вначале надо скопировать всю ценную информацию с диска "С: ". Конечно вам виднее, но все же подскажу где искать. Мест, где на диске "C: " может находиться ваша полезная информация не так уж и много, обычно это "Рабочий стол " и "Мои документы ". Еще стоит заглянуть в корень диска "С: " иногда люди в спешке или просто по не знанию, сохраняют файлы туда. Скопируйте все нужные вам файлы на другой диск (например, “D: ”), DVD диск или на флешку.
На будущее учтите, что лучше всего хранить информацию не на том же разделе диска, на котором установлена система, и, конечно же, создавать резервные копии.
Если вы только приобрели компьютер или уверены что ценной информации в нем нет, то естественно можно не заморачиваться
Ещё один момент, который стоит предусмотреть, перед тем как устанавливать виндовс, это драйвера для сетевой карты. Если после установки выяснится, что в вашем дистрибутиве виндовс, не было драйверов для вашей сетевой карты, или они по каким либо причинам не корректно установились, то вы окажитесь и без драйверов и без интернета. Поэтому заранее скачайте свежие драйвера, как минимум, для сетевой карты.
2. Подготовка установочного диска с Windows XP
Тем, у кого уже есть установочный диск с Windows XP, можно этот пункт пропустить. Если же у вас такого диска нет, то нужно его записать или приобрести. Те, кто хочет скачать виндовс в интернет, ищите чистые MSDN сборки.
Этим вы обезопасите себя от возможных ошибок в работе установленной системы.
Установочные диски с Windows XP в интернете, как правило, распространяются в виде образов диска в формате ".iso ". Где скачать говорить не буду т.к. способствовать их распространению не совсем законно. Могу посоветовать, перед тем как качать образ, почитайте комментарии к релизу, проблемные диски обычно быстро выявляются в виде кучи гневных отзывов.
После того как образ скачан его нужно записать на DVD диск, и можно приступать к установке.
3. Настройка BIOS компьютера для загрузки с диска
Для установки виндовс, мало просто вставить диск в дисковод, нужно ещё сделать так чтобы компьютер при включении начал загружаться с этого диска. Это делается в BIOS. Биос есть практически в любом компьютере или ноутбуке, в нем хранятся всякие важные настройки, одна из этих настроек - это порядок загрузки устройств. Эта настройка нас в данный момент и интересует.
Для того чтобы попасть в BIOS нужно сразу при включении компьютера нажать определенную клавишу на клавиатуре. Обычно при загрузке на экране написано, что именно нужно нажать, чтобы попасть в меню BIOS. Чаще всего это клавиша Delete, Esc, или F2. О том, что вы вошли вы узнаете, увидев перед собой меню BIOS.
Чаще всего встречаются такие варианты:


Если попытка оказалась неудачной, то перегружайте компьютер и пробуйте ещё раз. Ниже приведены таблицы с возможными вариантами входа в BIOS .
| Производитель BIOS | Клавиши |
| ALR Advanced Logic Research, Inc. | F2, Ctrl+Alt+Esc |
| AMD (Advanced Micro Devices, Inc.) BIOS | F1 |
| AMI (American Megatrends, Inc.) BIOS | Del |
| Award BIOS | Ctrl+Alt+Esc, Del |
| DTK (Datatech Enterprises Co.) BIOS | Esc |
| Phoenix BIOS | Ctrl+Alt+Esc, Ctrl+Alt+S, Ctrl+Alt+Ins |
| Производитель ПК | Клавиши |
| Acer | F1, F2, Ctrl+Alt+Esc |
| AST | Ctrl+Alt+Esc, Ctrl+Alt+Del |
| Compaq | F10 |
| CompUSA | Del |
| Cybermax | Esc |
| Dell 400 | F3, F1 |
| Dell Dimension | F2, Del |
| Dell Inspiron | F2 |
| Dell Latitude | Fn+F1 |
| Dell Latitude | F2 |
| Dell Optiplex | Del, F2 |
| Dell Precision | F2 |
| eMachine | Del |
| Gateway | F1, F2 |
| HP | F1, F2 |
| IBM | F1 |
| IBM E-pro Laptop | F2 |
| IBM PS/2 | Ctrl+Alt+Ins затем Ctrl+Alt+Del |
| IBM Thinkpad | из Windows: Programs >Thinkpad CFG |
| Intel Tangent | Del |
| Micron | F1, F2, or Del |
| Packard Bell | F1, F2, Del |
| Sony VAIO | F2, F3 |
| Tiger | Del |
| Toshiba | Esc, F1 |
После того как вы вышли в BIOS нужно найти опцию отвечающую за порядок загрузки устройств. Как правило, эти настройки нужно искать в меню, в названии которого присутствует слово BOOT , конечно бывают и другие варианты, но как говорится - "Кто ищет, то всегда найдет".
Для облегчения поиска приведу несколько примеров, как это выглядит в живую:





Выбор устройства загружаемого первым обычно происходит с помощью клавиш стрелочек на клавиатуре, но бывают и другие способы навигации по меню BIOS , так что если не получилось разобраться, то можно посмотреть справку которая, как правило, в BIOS на виду.
Выбирайте в качестве первого загрузочного устройства ваш CD/DVD привод и выходите из BIOS с сохранением всех изменений. Для этого надо использовать пункт "Save and Exit Setup ". Произойдет перезагрузка компьютера и мы, таким образом, подобрались к следующему этапу, ради которого собственно все и затевалось.
Если диск у нас записан правильно и в BIOS настройки выставлены, верно, мы увидим перед собой такую надпись "Press any key to boot from CD or DVD ", что означает Нажмите любую клавишу для загрузки с CD или DVD.
Выглядит это так:

Нажимаем любую клавишу
Если такой надписи у вас не появилось, то возможно что-то из выше написанного вы сделали не так. В таком случае проверьте ещё раз BIOS , сохранилась ли настройка загрузки с диска, если в BIOS все установлено правильно, тогда, скорее всего ваш диск не загрузочный и вам придется искать другой установочный диск или качать другой образ Windows XP.
В этом месте сделаю небольшую оговорку. Вам может попасться установочный диск Windows XP, на котором кроме самой виндовс записаны ещё дополнительные утилиты, в таком случае для запуска установки вам понадобится выбрать в меню вашего диска нужный пункт. Также стоит отметить, что в некоторых дисках, большинство описанных ниже операций, пройдут автоматически, без вашего участия. Не стоит волноваться по этому поводу, все эти настройки можно при желании изменить уже после завершения установки виндовс.
Начнется установка Windows XP, ждем пока пройдет начальная загрузка файлов

Так как мы планируем установку виндовс то, нажимаем кнопку "Enter " на клавиатуре

Читаем "Лицензионное соглашение Windows XP ". Для прокрутки вниз используйте клавишу "Page Down ". Для согласия и продолжения установки нажимаем "F8 "

Рассмотрим вариант установки на чистый винчестер.
Нажимаем клавишу "С "

Теперь нужно указать размер создаваемого раздела в мегабайтах, к примеру, если вам нужен раздел ~20 гигабайт , то нужно вбить 20000

Если заданный вами, в предыдущем пункте, размер первого раздела будет меньше объема диска, то у вас останется "Неразмеченная область ", которую также можно превратить в раздел. Таким образом, в системе будет два диска "С: " и "D: "

Задаем размер второго диска, если вы не собираетесь создавать, третий раздел то указывайте максимально возможный размер.

Теперь, после создания разделов нужно выбрать тот раздел, на который будет установлен виндовс, если у вас нет особых предпочтений, настоятельно рекомендую выбирать диск "С: "

Перед началом установки, выбранный раздел нужно отформатировать, вам нужно только решить, как. Выбирайте пункт "Форматировать раздел в системе NTFS ", почему именно его, ответ на этот вопрос - это целая тема для отдельной статьи.

Теперь процесс будет протекать без нашего участия, после первой перезагрузки можно выставить в BIOS первым загрузочным устройством ваш жесткий диск (HDD ), как это делать описано выше в пункте






Язык и региональные стандарты . Здесь вновь понадобится наше участие, делаем нужные настройки и нажимаем "Далее "...

Здесь нас попросят представиться

Вбиваем 25-значный ключ продукта, который можно взять на лицензионной наклейке, или в документах, в зависимости от того какая версия Windows вами покупалась. Как я говорил выше - в установке Windows XP могут быть не все диалоги, рассмотренные здесь, это зависит от вашего установочного диска.

Указываем имя компьютера, в основном это имя нужно для идентификации в сети. Пароль администратора или не указываем вообще или хорошо его запоминаем.
Популярное
- Android Шаг за Шагом: ClockWork MOD Recovery - Что это и зачем он?
- Установка официальной прошивки на Samsung Galaxy A7 (2016)
- Как удалить проблемные обновления Windows Удалить обновления windows 7
- Бесплатные программы для Windows скачать бесплатно
- Как включить флеш плеер в браузере: хром, опера, яндекс и др?
- Как удалить историю поисковых запросов в Яндекс браузере (Yandex)
- Блокируем группу вконтакте Что делать если заблокировали группу в вк
- Как сфотографировать экран телефона на андроиде
- Внутренние тени в CSS Css рамка вокруг изображения тень
- Инженерное меню на Андроид – разбираемся в деталях Htc desire v вывести из инженерного меню