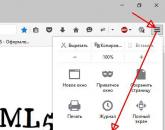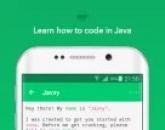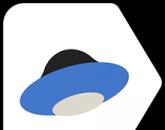Что делать, если windows загружается с временным профилем. Как исправить ошибку: службе профилей пользователей не удалось войти в систему? Профиль пользователя не входит
Часто проблема, когда пользователь не может войти в учетную запись Microsoft, возникает после обновления операционной системы Windows 10, изменения личных данных, таких как логин и пароль, или при отсутствии подключения к сети Интернет. Чтобы решить эту неполадку сами разработчики операционной системы рекомендуют своим пользователям испробовать ряд методов. Протестируем их на практике и узнаем, какой способ, как войти в учетную запись Майкрософт на Windows 10 при возникновении сбоев, действительно рабочий.
Официальный способ, как войти в учетную запись Microsoft
Для того, чтобы выполнить вход в учетную запись Microsoft, стоит выполнить следующие действия:
- Жмём «Пуск», «Параметры» и выбираем раздел «Учетные записи».
- Появится новое окно. В меню слева выбираем раздел «Ваши данные». Здесь нужно нажать на ссылку «Войти вместо этого с учетной записью Майкрософт».

- Потребуется ввести логин и пароль от учетной записи и только после этого система перезагрузится и пользователь войдет в Windows
ВАЖНО! Чтобы оставаться в Windows 10 с учетной записью Майкрософт, стоит поставить отметку «Оставаться в системе» (при вводе логина и пароля).
Также войти в другую учетную запись Виндовс 10 можно, нажав на экране загрузки на свой аватар и выбрав из всплывающего меню пункт «Учетная запись Майкрософт».
Решение проблемы, когда не удается войти в учетную запись на Windows 10
Если при использовании вышеуказанных способов входа в учетную запись Майкрософт вы столкнулись с ошибкой «Не удается войти в учетную запись…», стоит испробовать следующие способы её решения.

- Проверьте подключение к сети Интернет. Возможно, вход в Windows 10 не удается выполнить из-за отсутствия подключения к сети.
- Если вы меняли логин или пароль, изменяли какие-то данные, то стоит подождать некоторое время и повторить попытку.
- Запустите восстановление поврежденного профиля пользователя. Для этого нажимаем «Пуск» и вводим mmc.

- Откроется новое окно под названием «Корень консоли». На Windows 10 при входе в этот раздел может потребоваться ввод логина и пароля Администратора.
- В меню слева выбираем «Локальные пользователи и группы».
ВАЖНО! Если данного элемента нет, стоит нажать «Файл», «Добавить или удалить оснастку». Далее выбираем «Локальные пользователи и группы». Нажимаем «Добавить».
- Далее выбираем «Пользователь», «Действия», «Новый пользователь». Появится небольшое диалоговое окно. Вводим необходимые данные о профиле и жмём «Создать».
- После закрываем все окна и перезагружаем ПК. Повторяем попытку получить доступ к учетной записи Майкрософт.
Также на форуме Microsoft при возникновении проблем с входом в аккаунт рекомендуют выполнить сброс пароля (даже если он правильный). Для этого стоит выполнить следующие действия:
- Переходим на страницу сброса пароля .
- Указываем причину, по который вы хотите выполнить сброс секретного кода.

- Указываем электронный адрес, на который будет выслано письмо с кодом подтверждения.

- Выполнив сброс, стоит перезагрузить ПК, подождать некоторое время и только затем выполнить вход в систему.
Еще один способ, как убрать эту ошибку на Windows 10, это использование средства для проверки целостности системных файлов. Для его запуска нужно открыть командную строку с правами Администратора и ввести sfc/scannow.

После проверки целостности системных файлов рекомендуем запустить антивирусную проверку. Возможно, отключение нужных служб было выполнено вирусными приложениями и это нужно исправить.
В случае, если вышеуказанные способы не помогли решить проблему, стоит запустить восстановление системы.
Иногда мы в своей практике сталкиваемся с ситуацией, когда Windows XP не пускает пользователя в систему, или, если сказать по – другому: пользователь входит в Windows, но тут же выходит. Попросту Windows «вываливает» пользователя из системы.
Причем это происходит как в обычном режиме работы Windows, так и в безопасном режиме и под любым именем и любыми правами. Как быть в этой ситуации? Мы подробно расскажем Вам как ее решить.
Итак, мы видим окно следующего вида:
или другого вида:

Это не принципиально, и зависит просто от ранее настроенного входа пользователей в систему.
Но войти в систему не удается. Как только мы выбираем пользователя и пытаемся войти, то сразу происходит выход и возврат к прежней ситуации (выбору пользователя).
Собственно говоря, причина возникновения этой ситуации кроется в вирусном заражении или последствиях вирусного заражения. Могут быть поражены вирусами системные файлы, в данной ситуации, это файл userinit. exe . Он может быть либо завирусован, либо просто удален, например, когда вирус удаляет системные файлы или когда антивирус при «лечении» завирусованного файла просто удалил пораженный файл вместе с внедренным в него вирусом.
Сразу скажу, что если в компьютере сидит вирус, то он может не позволить восстановить оригинальный файл userinit. exe – либо будет его удалять, либо внедряться снова в оригинальный файл.
Поэтому, прежде чем приступать в восстановлению работоспособности Windows описанным ниже способом, Вы должны быть абсолютно уверены, что вирусов на компьютере нет. Если такой уверенности нет, то обязательно проведите полную антивирусную проверку всего жесткого диска. Для этого существуют способы, когда антивирусная программа записывается на загрузочный CD/DVD диск, затем происходит загрузка с этого диска и проверка и лечение жесткого диска компьютера. Можете, например, воспользоваться диском аварийного восстановления Kaspersky Rescue Disk , скачав его с нашего сайта.
Если такой уверенности нет, то проверяем жесткий диск на вирусы, если есть, то читаем дальше.
Что необходимо сделать:
1. Проверить параметр системного реестра ветки:
HKEY_LOCAL_MACHINE\SOFTWARE\Microsoft\Windows NT\ CurrentVersion\Winlogon
Там есть параметр « Userinit»
Он должен быть равен « C:\ WINDOWS\ system32\ userinit. exe,»
или по-другому:
«Userinit»=»C:\WINDOWS\system32\userinit.exe,»
2. Восстановить по пути «C:\ WINDOWS\ system32\» сам файлик userinit. exe , если его там нет.
Кто не понимает значения слов «параметр» или «системный реестр» , то это ничего страшного. Не берите в голову. Пойдем дальше.
Следующий вопрос: как нам залезть в параметры Windows, если он не пускает в систему?
Вот для этого нам потребуется загрузочный диск с программой ERD Commander 5.0 , которая была включена в состав пакета Diagnostics and Recovery Toolset (MSDaRT ) весии 5.0.
Еще скажу, что пакет Diagnostics and Recovery Toolset сам является частью другого пакета Microsoft Desktop Optimization Pack , но это уже отступление. Нам нужен именно ERD Commander 5.0 .
Где его взять?
Поищите у друзей или в интернете. Обычно он присутствует на так называемых дисках «LiveCD» или «LiveDVD» , т.е. дисках с наборами различных программ для тестирования и восстановления работоспособности системы.
Также можете скачать на нашем сайте по следующей ссылке: ERD Commander 5.0 .
Итак, Вы вставляете компакт-диск, допустим «Live CD », в состав которого включен и ERD Commander и загружаете компьютер.
Если загрузки с компакт-диска (CD-диска) не происходит, то необходимо войти в BIOS и выполнить настройку, чтобы загрузка выполнялась сначала с компакт-диска (CD-диска).
При загрузке ERD Commander напоминает установку Windows:

затем будто загрузку Windows:



Выбираем первый пункт, где написано: Microsoft Windows XP…..
После загрузки появляется рабочий стол следующего вида:

Для проверки правильности соответствующей записи системного реестра нужно запустить редактор реестра: нажимаем Start – Administrative Tools – Registry Editor :

Открывается редактор реестра:

Последовательно открываем ветки реестра, нажимая на плюсики слева от название веток соответственно: сначала HKEY_LOCAL_MACHINE , затем SOFTWARE , как показано на рисунке:


затем Windows NT и CurrentVersion :

затем Winlogon и находим параметр userinit :

Здесь мы специально переименовании параметр userinit в userinit111111, чтобы убедиться, что без верных параметров вход в систему не произойдет. У Вас может тоже либо отсутствовать вообще данный параметр, либо стоять для него неверное значение. Для изменения имени параметра мы щелкаем на нем правой кнопкой мыши, выбираем rename и исправляем имя параметра на userinit . Затем дважды щелкаем на параметре мышкой и изменяем значение на правильное, если оно не такое:

Если параметра userinit нет вообще, то нужно его создать: щелкаем правой кнопкой мыши на Winlogon – выбираем New – String Value и создаем параметр с именем userinit, далее по двойному щелчку мыши на нем придаем ему в значение указанную выше строку:

Все, с параметров входа разобрались. Теперь нужно проверить наличие самого файла userinit. exe в папке «C:\ WINDOWS\ system32\».
Для этого закрываем редактор реестра и открываем поиск файлов на диске C:

Открывается окно поиска файлов следующего вида:

В строке поиска пишем userinit. exe и нажимаем кнопочку « Search Now» как показано на рисунке:

После поиска файла, будет выдано окно с результатами поиска следующего вида:

Обратите внимание на присутствие файла userinit. exe в папке «C:\ WINDOWS\ system32\».
Если файла по указанному пути нет, то нужно его туда поместить, например из папки « C:\WINDOWS\system32\dllcache» , конечно если он есть там.
В этом случае следуем иметь в виду следующее:
В папке «C:\WINDOWS\$NtServicePackUninstall$» содержатся предыдущие версии файлов, до обновления Windows на следующий Service Pack (SP). У этих файлов размер и дата создания отличаются. Лучше все — же найти и скопировать соответствующие текущему обновлению Windows файлы. Это может быть папка «C:\WINDOWS\ServicePackFiles\i386» или «C:\WINDOWS\system32\dllcache» .
У каждого обновления Windows этот файл имеет свою версию:
Для W_XP — 5.1.2600.0
Для W_XP_SP1 — 5.1.2600.1106
Для W_XP_SP2 — 5.1.2600.2180
Для W_XP_SP3 — 5.1.2600.5512
Но может случиться, что этих файлов в других папках вы не найдете или они будут нерабочими.
Где их взять?
- Можно у соседа из компьютера с установленной операционной системой Windows и тем же обновлением (Service Pack).
- Можно распаковать из вашего дистрибутива (установочного комплекта — диска) Windows, с которого устанавливалась ваша система. (Он находятся там в папке «I386» в архивном виде под именем «USERINIT.EX . Его нужно скопировать и затем распаковать каким-нибудь архиватором).
- Можно скачать у нас на сайте по следующей ссылке: «Файлы инициализации входа пользователя: userinit.exe » (20 Кб)
Как их переписать?
Просто копируете на флешку, и переписываете в нужное место используя среду того жеERD Commander (а) обычным копированием файлов.
После этого должно все заработать! Решено!
Почему такое произошло?
Это результат вирусного заражения.
Еще раз повторюсь, что при лечении большинство антивирусных программ просто удаляют зараженные файлы, в том числе и системные, как например достаточно популярный антивирусный пакет DR.Web. Так что после такого «лечения» вы вполне можете столкнуться с непонятными явлениями в работе Windows.
Если после создания нового профиля в Windows 10, вы не можете войти в систему и появляется уведомление, что «Службе профилей пользователей не удалось войти в систему. Не удалось загрузить профиль», стоит внести правки в параметры Проводника и реестра.
Исправляем ошибку
Такая ошибка в Windows 10 возникает из-за повреждения папки «Default». Чтобы её исправить, необходимо заменить повреждённую папку на исправную. Для этого выполняем следующие действия.
- Находим ПК с такой же версией, сборкой и разрядность операционной системы, как и у вас. Копируем рабочую папку «Default».
- На своём ПК загружаемся с установочного диска или, если возможно, перезагружаем компьютер в безопасном режиме. Выставляем отображение скрытых папок и файлов. Для этого в параметрах Проводника во вкладке «Вид» выставляем «Показывать скрытые папки, файлы и диски».

- Переходим по адресу: «Компьютер», «Диск С», «Пользователи». Находим папку «Default».

- Нажимаем правой кнопкой мыши на папке и выбираем «Переименовать».

- Желательно переименовать в «Default.old», чтобы можно было сравнить идентичность содержимого двух папок. Вставляем рабочую папку.

- После замещения папки, стоит перезагрузить компьютер. Система загрузится в привычном режиме.
Также можно попробовать способ, который подходит для Windows 8 и 8.1. Однако перед выполнением правки реестра, стоит сделать его резервную копию, чтобы избежать нежелательных последствий. Далее выполняем следующее:
- Жмём «Win+R» и вводим «regedit».

- Переходим по ветке «HKEY_LOCAL_MACHINE\ Software \Microsoft \Windows NT \CurrentVersion \ProfileList». Находим два раздела «S-1-5…».

- Тот раздел, который имеет окончание.bat, нужно переименовать. Желательно просто убрать расширение.bat.

- В следующем разделе «S-1-5-21…» без расширения.bat стоит отредактировать такие параметры: «RefCount» и «State». Для них значение должно быть «0».

Стоит предупредить, что в Windows 10 может быть только 1 такой раздел. Поэтому перед редактированием реестра стоит создать точку восстановления системы.
Повреждение учетной записи пользователя является общей проблемой Windows. Проблема возникает, когда вводите пароль или пин-код на экране блокировки и при нажатии enter будет выводиться ошибка "служба профилей пользователей не удалось войти в систему. Невозможно загрузить профиль пользователя" в windows 10 или Служба профилей пользователей препятствует входу в систему в Windows 7. .
Решаем проблему "Служба профилей пользователей не удалось войти в систему" с помощью редактора реестра
Вариант 1. Исправить профиль учетной записи пользователя
Иногда ваша учетная запись может быть повреждена и это мешает вам получить доступ к файлам в windows 10. Зайдем в редактор реестра несколькими способами, через безопасный режим:
Шаг 1 . Нажмите сочетание клавиш "windows + R " для вызова команды "выполнить" и введите команду regedit для входа в реестр.

Шаг 2 . В открывшимся окне перейдите по пути:
Шаг 3 . В параметре у вас будет несколько ключей s-1-5 . Вам нужно будет выбрать самый длинный ключ с длинным массивом чисел и вашей учетной записью, на которой ошибка "Служба профилей пользователей не удалось войти в систему". Убедиться, что путь правильный нажмите на длинный ключ и с право в колонке должно быть имя , если не нашли, то листайте все длинные ключи пока не наткнетесь в правой колонке на с вашим сломанным профилем, в моем случае учетная запись .

Шаг 4 . Если вы неправильно переименовали папку профиля пользователя C:\User\сайт пострадавшей учетной записи, то откройте проводник по пути C:\User\сайт и нажмите на сломанном профиле правой кнопкой мыши, выберите переименовать и введите вручную правильное имя профиля (сайт). После переименовки заходим обратно в реестре в папку и смотрим, чтобы имя было написано, как на картинке (шаг 3) C:\User\сайт.

Смотрите два варианта шаг 6 и шаг 7 в зависимости у кого как
Шаг 5 . Теперь сделаем два варианта, если у нас один длинный ключ S-1-5-21-19949....-1001.bak (в конце расширение.bak) и со вторым без .bak т.е. просто S-1-5-21-19949....-1001. В зависимости у кого как выстроились профили два или один.
Шаг 6 . Есть только один ключ в конце с.bak (S-1-5-21-19949....-1001.bak).
- А) Если у вас есть только один ключ в конце с .bak (S-1-5-21-19949....-1001.bak), нажмите на нем правой кнопкой мыши и нажмите переименовать. (смотрите рисунок ниже).

- Б) Удалите само слово с точкой .bak , чтобы получились просто цифры . Следуйте дальше шагу 8. (смотрите рисунок ниже)

Шаг 7 . Если у вас есть два одинаковых ключа, один без.bak, второй с.bak. (S-1-5-21-19949....-1001 и S-1-5-21-19949....-1001.bak) .

- А) В левой панели реестра, щелкните правой кнопкой мыши на ключе без .bak и допишите точка, две буквы .bk (см. рисунок ниже).

- Б) Теперь нажмите правой клавишей мыши на ключ с .bak , выберите переименовать и удалите .bak с точкой. (см. рисунок ниже).

- В) Теперь вернитесь и переименуйте первый ключ с .bk в .bak . Нажмите enter и следуйте дальше шагу 8.

Шаг 8 . Выделите ключ который переименовали без .bak и с право в столбце нажмите два раза, чтобы открыть настройки параметра , и присвойте значение 0. Если у вас нет такого параметра , то нажмите с право на пустом поле правой кнопкой мыши и создайте параметр DWORD (32-bit), переименуйте его в RefCount и задайте значение 0.

Шаг 9 . В правом поле выберите ключ без .bak и в параметре State задайте значение 0. Если нет такого параметра, то кликните на пустом поле с право и нажмите создать DWORD (32-bit), переименуйте его в State и задайте значение 0.

Шаг 10 . Перезапустите ваш комп и ошибка "служба профилей пользователей не удалось войти в систему" и "невозможно загрузить профиль пользователя" в windows 10 должна исчезнуть.
Вариант 2. Удалить и создать новый профиль пользователя для учетной записи
Этот вариант удалит профиль пользователя, тем самым вы потеряете все настройки своей учетной записи и персонализацию.
Шаг 1 . Если есть другая учетная запись администратора, на которой нет ошибки, выйдите из текущей учетной записи (например: сайт) и войдите в запись администратора.
Если у вас нет другой учетной записи администратора для входа, вы можете сделать один из следующих вариантов ниже, чтобы включить встроенную учетную запись администратора для входа в систему и перейти к шагу 2 ниже.
- А). Загрузитесь в безопасном режиме, включите встроенный Администратор, выйдите из системы и войдите в систему Administrator.
- Б). Откройте окно командной строки при загрузке, включите встроенный администратор, перезагрузите компьютер и войдите в систему Administrator.
Шаг 2 . Сделайте резервную копию всего, что вы не хотите потерять в папке профиля C: \ Users \ (имя пользователя) (например: сайт) соответствующей учетной записи пользователя в другое место. Когда закончите, удалите папку C: \ Users \ (имя пользователя).
Шаг 3 . Нажмите кнопки windows + R, чтобы открыть диалоговое окно «Выполнить», введите regedit и нажмите кнопку OK.
Шаг 4 . В редакторе реестра перейдите к указанному ниже расположению.
- HKEY_LOCAL_MACHINE\SOFTWARE\Microsoft\Windows NT\CurrentVersion\ProfileList
Шаг 5 . На левой панели в списке ProfileList нажмите на длинный ключ на котором ошибка учетной записи. Справа в виден профиль.
Шаг 6 . Удалите профили с ошибкой с.bak и без.bak. К примеру (S-1-5-21-19949....-1001 и S-1-5-21-19949....-1001.bak )-удалить.
Шаг 7 . Закройте редактор реестра и перезагрузите компьютер, после чего он автоматически воссоздаст нового пользователя.
Решим проблему "Невозможно загрузить профиль пользователя" простым способом
Способ 1 . Данный способ работает не у всех, но многим он помог. Постарайтесь скопировать свои документы в папке (C:\Users\) в другое место, чтобы создать резервную копию на всякий случай. Обычно проблема возникает из-за повреждения файла "NTUSER.DAT", расположенного в папке "C:\Users\Default". Чтобы решить эту проблему вам нужно заменить файл "NTUSER.DAT" с другого профиля. .

- Зайдите в систему в безопасном режиме с учетной записью профиля который работает.
- Найдите файл (C:\Users\Default) "NTUSER.DAT" и переименуйте расширение.DAT на.OLD. Должно быть (NTUSER.OLD).
- Найдите файл "NTUSER.DAT" в рабочем профиле таких как "Гость","Общие". Пример (C:\Users\Guest\NTUSER.DAT).
- Скопируйте его и вставьте в папку по умолчанию C:\Users\Default.
- Перезагрузить компьютер.
Можете скопировать этот файл с другого компьютера с такой же версией windows и вставить его к себе по пути C:\Users\Default.
Способ 2 . Можно попробовать заменить целиком папку "C:\Users\" с другого компьютера.
- Возьмите флешку в формате FAT32 и запишите на нее с другого компа папку C:\Users\и закиньте к себе на комп.
Если кто знает, как еще исправить ошибку, "Служба профилей пользователей препятствует входу в систему" еще каким методом, то пишите в форме "сообщить об ошибке".
В работе с операционной системой часто бывают такие дела, что нельзя даже нормально включить компьютер и войти в ОС – что-то или кто-то мешает нам это сделать. К примеру, если система была взломана, вор не даст зайти в интерфейс пользователя, но будет требовать отправить смс на короткий номер. В этом плане, конечно же, легче – можно просто переустановить систему или войти через безопасный режим и удалить вирус. Но что делать, если сама система не позволяет в неё войти, к примеру, ошибка «служба пользователей препятствует входу в систему»? Разбираться мы будем на примере Windows 10, которая так же, как и предыдущие версии, не была избавлена от этой ошибки.
Почему возникает данная ошибка?
Когда вы входите в систему, вы подвергаетесь аутентификации, как пользователь. Если система считает, что вы входите под временным профилем пользователя, а на самом деле это не так, значит произошёл какой-то конкретный сбой. Такая же ситуация может быть, когда вы входит официально под временным профилем в систему и всё равно до конца вам это не удается.
Решить этот вопрос можно несколькими способами – с помощью редактора реестра или восстановлением системы. Обращаем ваше внимание, что первый вариант сложноват, а вот второй более доступен для понимая даже начинающим пользователям. Рассмотрим детальнее каждый из них.
Решаем ошибку с помощью regedit
Первое, что нужно сделать – войти в систему под встроенным Администратором системы. Чтобы это сделать, необходимо загрузиться в безопасном режиме. Как зайти в безопасный режим Windows 7 читайте , если у вас Windows 10, то вам . После загрузки в безопасном режиме, начинаем выполнять следующую инструкцию:

Решаем ошибку с помощью восстановления системы
Способ достаточно простой, но не всегда эффективный. Объясняется это тем, что не все пользователи создают точки восстановления, а некоторые просто их удаляют с помощью программ для «очистки» системы. Если же вы уверенны, что точка восстановления, когда система работала нормально, есть – следуйте указаниям данной инструкции:

Теперь проблем со входом быть не должно, а вы можете нормально попасть в систему. Есть ещё вариант , который отдельного внимания не стоит – просто создайте нового пользователя через встроенный профиль Администратора, а потом сделайте перенос ваших пользовательских файлов со старого профиля на новый.
Популярное
- Как SD-карту сделать основной памятью на Андроид
- Как включается Cortana на Windows Phone Голосовой поиск windows phone 10
- Обзор HTC U Ultra - сомнительные решения в прекрасном корпусе Смартфоны htc u ultra обзор
- Как получить стикеры от Бургер Кинг во вк бесплатно
- Связь прерывается в телефоне булькает и хрюкает
- Вход в инженерное меню на Android (команда и программа) Видео: приложение Total Volume для оптимизации звука на Android
- Не хватает свободного места в Windows Phone?
- Samsung Galaxy S6 против Galaxy A5 (2017): сравнение смартфонов разных классов
- Cat Jа - умные часы для устройств на Android (Black)
- Расписание уроков своими руками