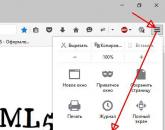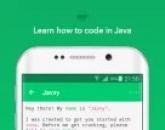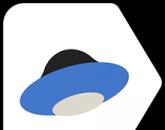Не удалось установить обновления. Компьютер завис с ошибкой "Не удалось настроить обновления Windows" - что делать? Действия с системным реестром
Некоторые пользователи могут столкнуться с ситуацией, когда их операционная система по каким-либо причинам не загружает системные обновления (как для самой ОС Windows, так и для её системных компонентов). Указанная проблема может иметь множество причин, начиная от сбоев работы службы обновлений и заканчивая отсутствием свободного места на системном диске. В этом материале я расскажу, почему Центр обновления Windows 7 не загружает обновления, в чём суть проблемы и как её исправить.
Сущность проблемы «Центр обновления Windows 7 не загружает обновления»
Так почему Центр обновления Windows 7 не грузит обновления? Сбой функционала Центра обновлений может случиться по следующим причинам:

Определив причины, которые вызывают проблемы с обновлением Windows 7, перейдём к вариантам их решения.
Как исправить дисфункцию Центра Обновлений Windows 7
Итак, что же делать в ситуации, если Центр Обновлений Windows 7 не скачивает обновления? Предлагаю выполнить следующий ряд советов:

net stop wuauserv
ren %windir%\SoftwareDistribution SoftwareDistribution.OLD
net start wuauserv
После выполнения команд заходим в Центр Обновления и пробуем обновить систему самостоятельно, возможно это поможет исправить проблему «Центр обновления Windows 7 не загружает обновления».


Что делать, если не устанавливаются обновления Windows 7
Выше мной была описана ситуация, при которой Центр обновления Windows 7 не загружает обновления, причины возникновения данной проблемы и способы её решения. В данной ситуации прежде всего стоит убедиться в работе соответствующей службы обновлений, а также удалить находящиеся в кэше файлы обновлений. Если же данные инструменты не сработали, следует выполнить весь комплекс описанных мною советов, обычно какой-то из них позволит эффективно исправить проблему с Центром Обновлений на вашем ПК.
Вконтакте
Данная проблема не является чем-то сверх естественным и не разрешимой. Решить можно любую проблему. В первую очередь вам надо понять причину неполадок системы. Для того чтобы решить последствия «поломки». Существует две основных причины.
Первая из основных причин практически у всех пользователей это банальная забывчивость.
Пользователи зачастую забывают про автоматическое обновление системы и при загрузки обновление просто выключают компьютер. Что приводит к ошибке системы. Так же при не санкционированном отключении электропитания.
Вторая причина самая распространённая, это использования пиратского контента.
Загружая обновлений сервисов «Microsoft»,происходит идентификация кода. Скажем так проверка лицензии системы windows. Что приводит к данной проблеме.
Практические действия решения проблемы!
способ первый.
Если при старте windows_7 или windows_XP , принцип работы в системах практически одинаковый, при попытке установить обновления,система пишет что, « не удалось настроить обновления windows» и «выполняется отмена изменений» . При этом происходит перезагрузка и система заново начинает обновлять windows. Так может происходить до бесконечности. Необходимо произвести следующие действия:
Необходимо перезагрузить компьютер, или как в нашем случаи дождаться перезагрузки. Либо нажать кнопку «RESET». На ноутбуке удерживать кнопку вкл.
Во время загрузки bios необходимо нажать клавишу «F-8».Открывается меню загрузки системы.
Из списка выбираем « Безопасный режим» и ждём загрузки системы.
В безопасном режиме большинство системных служб отключено. По этому этот способ позволяет отключить систему загрузки обновления. На рабочем столе идём в меню пуск.
Нажимаем «Компьютер».
Выбираем « локальный диск (С)». Если буква диска на котором установлена система у вас другая, то выбираем свой локальный диск.
После чего идём по следующему пути:
С:/windows/SoftwareDistribution/Download/
В папке « Download » находятся файлы обновления «Microsoft» для windows.
В паке необходимо удалить загруженные файлы обновления. Выберите файлы по дате и времени, которые были загружены при последнем обновлении. Если для вас это сложно. Выделите все файлы и папки с помощью мыши и удалите.После удаление перезагрузите систему и попробуйте включить обновление системы.
Если у вас установлен пиратский контент windows , рекомендуется в настройках системы отключить обновление системы. Для того чтобы оградить себя от таких проблем.
Способ второй.
Если первый случай по какой-то причине не сработал. Вы можете восстановить систему с помощи точки восстановления резервной копии системы. Делаем практически тоже самое.
При загрузки системы нажимаем «F-8». Выбираем пункт « Безопасный режим с поддержкой командной строки». Нажимаем «enter». В командной строке вводим следующую команду «msconfig» , нажимаем «enter».Вы попадаете в окно « конфигурация системы»
Выбираем в верхней части окна пункт «сервис». В открывшимся окне выбираем «восстановление системы компьютера в одно из предыдущих состояний»
Открывается окно "восстановление системы". Нажимаем «далее».
Подтверждаем точку восстановления. Нажимаем «Готово».
После чего вам необходимо подтвердить уведомление о восстановлении. Нажимаем «Да». После завершения восстановления системы. Попробуйте заново обновить систему либо в настройках отключить обновление.
способ третий.
Если два предыдущих способа вам не помогли. И ни как не приблизили вас к разрешению проблемы. Вам необходимо проделать следующие действия. Как вы уже наверное запомнили.
Перезагружаем компьютер. Во время загрузки нажимаем «F-8». В списки загрузок выбираем «Режим восстановления служб каталогов».
Важно: Отключите интернет.
После проведённой процедуры система должна включиться.После проведённой процедуры система должна включиться. Заходим в меню «пуск». В «панели управления».
В «панели управления». Если у вас панель управления выглядит по другому, поменяйте в нужный вам формат в категории «просмотр» в правом верхнем углу.
Заходи в «цент обновления windows». В отрывшимся окне, с левой стороны выбираем «Настройки параметров».
В настройках снимаем все галочки.
Так же меняем «Установить автоматически (рекомендуется) на пункт «не проверять наличие обновлений (не рекомендуется)». После чего пробуйте перезагрузить компьютер.
Если данная статья помогла вам решить вашу проблему. Значит вы не зря потратили своё время.
Здравствуйте админ! Вчера вечером поработал на своём ноутбуке сделал Завершение работы, но ноутбук не выключился, стал устанавливать какие-то обновления, написал мне, что компьютер выключится автоматически и представляете, не выключился даже через час, подхожу, а на экране ноутбука уже другая надпись - Не удалось настроить обновления Windows. Отмена изменений , ну думаю ладно, пусть откатывает, но и откатить даже за три часа ничего не получилось, уже в первом часу ночи я принудительно выключил ноутбук.
Сегодня утром включаю и опять выходит эта ошибка не удалось настроить обновления Windows. Отмена изменений и так целый день. Хотел войти в безопасный режим с помощью клавиши F8 при загрузке, но бесполезно, также применял сочетание клавиш Shift+F8, тоже без толку.
Полез в интернет, а там вроде как решения этой проблемы нет, даже на официальном сайте общества Майкрософт говорят, что вопрос решит только переустановка системы. Что же это за "такая" новейшая Windows 8, а?


Не удалось настроить обновления Windows. Отмена изменений
Привет всем! На своей работе, уже в течении месяца, я через день сталкиваюсь с подобной проблемой, видимо Майкрософт выпустило какое-то некорректное обновление.
1) Простой способ победить ошибку - не удалось настроить обновления Windows. Отмена изменений . Мы загрузимся с флешки восстановления и запустим восстановление системы. Срабатывает в большинстве случаев.
2) Сложный способ. Очистка папки и остановка службы Windows Update. Данная папка содержит файлы обновления Windows 8, в которых и кроется ошибка. Понадобится простой LiveCD илу диск спасения, а лучше профессиональный инструмент Microsoft Diagnostic and Recovery Toolset 8.1. если у вас Win 8.1 и Microsoft Diagnostic and Recovery Toolset 8.0, если у вас Win 8.
Решить данную проблему можно и без переустановки Windows 8 с помощью среды восстановления Windows 8, но у вас должен быть или диск восстановления восьмёрки, так же подойдёт флешка восстановления. Чтобы у вас не было, делать нужно всё одно и тоже.
Подсоединяем к ноутбуку флешку восстановления Windows 8 и включаем ноутбук, для загрузки ноутбука с флешки, в первую очередь, нужно войти в загрузочное меню ноутбука, на моём ноутбуке за это отвечает клавиша F12.
- Примечание: Если не знаете переходите по ссылке и читайте нашу специальную статью.
Загружаем проблемный ноутбук с флешки восстановления. В загрузочном меню ноута выбираем с помощью стрелок на клавиатуре нашу флешку восстановления и жмём Enter.
Ну вот мы и загрузились с флешки восстановления. Бесполезно выбирать язык, всё равно всё будет на английском.

Примечание: Если вы загрузитесь с установочного диска или диска восстановления Windows 8, то у вас всё будет на русском, поэтому я покажу вам необходимые пункты меню и на русском.
Нужно выбрать Troubleshoot (Диагностика или устранение проблемы)

Advanced options (Дополнительные параметры)

System Restore (Восстановление системы).

Выбираем Windows 8.1


Выбираем последнюю точку восстановления

Finish

Yes (восстановление отменить невозможно)

Начинается процесс восстановления системы, который в большинстве случаев завершится удачно.


В редких случаях это не поможет, тогда нужно загрузить ноутбук с любого LiveCD, зайти на диск C: в папку
C:\Windows\SoftwareDistribution\Download и очистить её.
Загрузочная флешка Live CD AOMEI PE Builder
Microsoft Diagnostic and Recovery Toolset 8.0
Я вместо LiveCD использую диск спасения Microsoft Diagnostic and Recovery Toolset 8.0 для Windows 8 или Microsoft Diagnostic and Recovery Toolset 8.1. для Win 8.1, .
Подсоединятся к интернету необязательно. Нет.

Русская.

Диагностика.

Microsoft Diagnostic and Recovery Toolset. Windows 8.

Explorer (проводник).

Обратите внимание, диск C: здесь не диск с Windows 8,

А скрытый раздел - Зарезервировано системой (содержащий файлы загрузки Windows 8).

Раздел с файлами операционной системой у нас под буквой D:, находим папку D:\Windows\SoftwareDistribution\Download и удаляем из неё все.



Данная папка содержит файлы обновления Windows 8, в которых и кроется ошибка. Далее перезагружаемся.
Один раз мне не помогло восстановление системы и не помогла очистка папки C:\Windows\SoftwareDistribution\Download, тогда я опять загрузился с диска Microsoft Diagnostic and Recovery Toolset. Windows 8 и выбрал Управление компьютером,

Затем Службы, щёлкаем двойным щелчком правой мыши на на службе Центр обновлений Windows

И останавливаем её, затем Применить и ОК. после этого Windows 8 загрузилась.
Частой проблемой, с которой сталкиваются пользователи Windows 10, является невозможность завершить обновление операционной системы. При этом такая неполадка проявляется в двух проявлениях: «Нам не удалось настроить обновления Windows. Выполняется отмена изменений» или «Нам не удалось завершить обновления. Отмена изменений. Не выключайте компьютер». Если вы столкнулись с подобными ошибками, стоит воспользоваться следующими рекомендациями.
Очистка папки SoftwareDistribution как метод решения проблемы
Все обновления Windows 10 загружаются в папку, которая расположена по адресу C:\ Windows\ SoftwareDistribution\ Download. Если её очистить или переименовать, чтобы система после перезагрузки вновь её создала и загрузила туда обновления, проблема может решиться. Однако, если очистка директории не помогла, стоит выполнить некоторые действия.
Если после перезагрузки системы появился рабочий стол, выполняем следующее:
- Нажимаем «Пуск», «Параметры», «Обновление и безопасность». В меню слева выбираем «Восстановление» и в особых вариантах загрузки нажимаем на кнопку «Перезагрузить сейчас».

- Появится новое меню. Выбираем «Поиск и исправление неисправностей». Далее «Дополнительные параметры», «Параметры загрузки» и кликаем «Перезагрузить». При появлении чёрного экрана жмём «F4», чтобы попасть в безопасный режим.

- Запускаем командную строку от имени Администратора. Вводим следующее: «ren c:\windows\SoftwareDistribution SoftwareDistribution.old».

- После выполнения команды перезагружаем систему.
Если компьютер не загружается, а постоянно перезагружается, то стоит выполнить следующее:
- Вставляем в дисковод диск или подключаем к ПК или ноутбуку флешку с образом Windows 10 той же разрядности, что и установленная.
- Выбираем язык и на втором экране внизу кликаем «Восстановление системы». После выбираем «Поиск и устранение неисправностей». Нажимаем «Командная строка».
- В командной строке вводим:
- diskpart
- list vol – смотрим букву диска, на котором установлена операционная система.
- ren c:\windows\SoftwareDistribution SoftwareDistribution.old.

- sc config wuauserv start=disabled – команда для временного отключения обновления системы.
- Закрываем командную строку. Жмём «Продолжить» и загружаемся с жесткого диска, а не с установочного носителя.
- После загрузки рабочего стола, стоит нажать «Win+R» и ввести «services.msc».

- Включаем «Центр обновления системы».

- Если же данные действия не помогли, стоит выполнить все те же действия с диском восстановления, только в командной строке выполнить другие операции, а именно:
- Вводим «bcdedit /set {default} safeboot minimal».
- Перезагружаем ПК. Входим с жесткого диска.
- В безопасном режиме запускаем командную строку с правами Администратора. Вводим «msdt /id BitsDiagnostic», а затем «msdt /id WindowsUpdateDiagnostic».
- Далее отключаем безопасный режим командной «bcdedit /deletevalue {default} safeboot» и перезагружаем ПК.
- Проблема должна быть исправлена.
Дубли файлов и невозможность завершения обновления системы
Если вы столкнулись с ошибкой: «Нам не удалось завершить обновления. Отмена изменений. Не выключайте компьютер», стоит выполнить редактирование реестра:
- Жмём «Win+R» и вводим «regedit».

- Откроется редактор реестра. Находим ветку «HKEY_LOCAL_MACHINE\ SOFTWARE\ Microsoft\ Windows NT\ CurrentVersion\ ProfileList».
- Просматриваем разделы с длинными именами (короткие не трогаем). Обращаем внимание на параметр «ProfileImagePath». Если вы обнаружили более одного раздела с указанием на папку пользователя, то необходимо удалить лишний. При этом лишним будет тот, для которого параметр «RefCount = 0», а также те разделы, название которых заканчивается на.bak.

- Перезагружаем систему.
О практичном решении проблемы смотрите в видео:
Разберем по порядку. При обновлении сервисов и служб Windows проводится идентификация на лицензию. В случае с пиратской версией проверка не заканчивается удачно и появляется ошибка.
Причиной могут стать и действия пользователя. Видели же сообщения на панели задач об обновлениях или при выключении компьютера? Там еще появляется сообщение о том, что обновление ведется, например, 47%. Немного долговатый процесс, да и ресурсов часто требует. А при выключении компьютера экран не потухает, и ОС информирует вас о том, что не надо пытаться выключить компьютер, не надо дергать шнур из розетки…
К сожалению, многие пользователи в силу своей невнимательности или глупости в сочетании с другими чертами характера вредят ОС, делая все исключительно наоборот. Теперь разберем советы по устранению такого нарушения...
Такого плана сбои характеризуются 2-мя основными причинами:
- На ПК установлена Windows пиратской версии;
- Неосмотрительность или халатное отношение пользователя
Метод 1:
При попытке произвести инсталляцию обновлений ОС оповещает о невозможности настройки этих обновлений и выполнении отмены изменений. ПК выполняет перезагрузку, опять обновляется неудачно, процесс повторяется, опять повторяется, и опять повторяется, злой пользователь дергает вилку шнура из розетки или жмакает по кнопке на системнике для перезагрузки в надежде что-то изменить, так как не выключается компьютер после завершения работы Windows 7. Делать так не стоит, потому что работа не завершилась!
Надо подождать следующей перезагрузки, или можете совершить ее посредством Reset. У ноутбука зажимаете кнопку включения. При загрузке BIOS нажмите F8 , чтобы открыть меню по загрузке ОС. В появившемся меню находите вариант запуска Безопасный режим и запускаете систему.
Т.к. большинство служб неактивны в безопасном режиме, то и служба загрузки обновлений прекратит работать. После загрузки ОС жмете на флажок на панели задач. Теперь вам надо открыть графу Мой компьютер .
Выбираете локальный диск ОС, на который была установлена Windows. Если их у вас несколько, а вы понятия не имеете, на каком из них ОС, то пробегитесь по ним (конечно же, что взглядом! локальный диск с ОС помечен флажком ), там должна быть папка, именуемая Windows:



Перед вами откроется окно со длинными и странными названиями папок. Вам нужно будет посмотреть по дате и удалить последние из них, смотрите картинку:

Если же у вас появились затруднения в удалении последних релизов обновлений, то выделите все имеющиеся папки и удалите их. Теперь перезагружайте ОС и пробуйте включить обновления, но, если вы владеете пиратской версией, то обновления надо отключить во избежание повторного столкновения со сбоем.
Само собой, скриншот, где выделены галочки и включены обновления (с зеленым рисунком) показывает, как надо поступить с лицензионной программой. Ну а где все отключено и галочки убраны (соответственно, и рисунок красный ) – вариант для пиратских выпусков ОС.





Еще раз проводите перезагрузку ПК и смотрите на изменения.
Метод 2:
Если вам не посчастливилось решить проблему, то есть еще этот вариант, он тоже эффективный и вполне доступный.
Тоже нажимаете F8 при запуске, но теперь выбираете пункт загрузки Безопасного режима с поддержкой командной строки , не перепутайте. Вот так выглядит она, в ней печатаете msconfig , жмете на Enter . Команда выполнится, откроется окно:


Вот, появилось окно по конфигурации системы, теперь переходим к сервису ищем строку по восстановлению системы.Windows 7 не удалось настроить обновления

Жмете готово. После проделанных изменений тоже переходите к обновлениям, а там уже решаете, делать их автоматически или вообще отказаться. Если что-то забыли, все это указано в 1-м методе, не забывайте также выставлять галочки. Опять же проводите перезагрузку ПК.
Пожалуйста, оставляйте свои комментарии через социальные сети. Расскажите, какой метод помог именно вам. Что хотели бы вы еще увидеть на этом сайте? Не стесняйтесь публиковать свои мысли, так вы поможете другим посетителям и администрации.
Популярное
- Как SD-карту сделать основной памятью на Андроид
- Как включается Cortana на Windows Phone Голосовой поиск windows phone 10
- Обзор HTC U Ultra - сомнительные решения в прекрасном корпусе Смартфоны htc u ultra обзор
- Как получить стикеры от Бургер Кинг во вк бесплатно
- Связь прерывается в телефоне булькает и хрюкает
- Вход в инженерное меню на Android (команда и программа) Видео: приложение Total Volume для оптимизации звука на Android
- Не хватает свободного места в Windows Phone?
- Samsung Galaxy S6 против Galaxy A5 (2017): сравнение смартфонов разных классов
- Cat Jа - умные часы для устройств на Android (Black)
- Расписание уроков своими руками